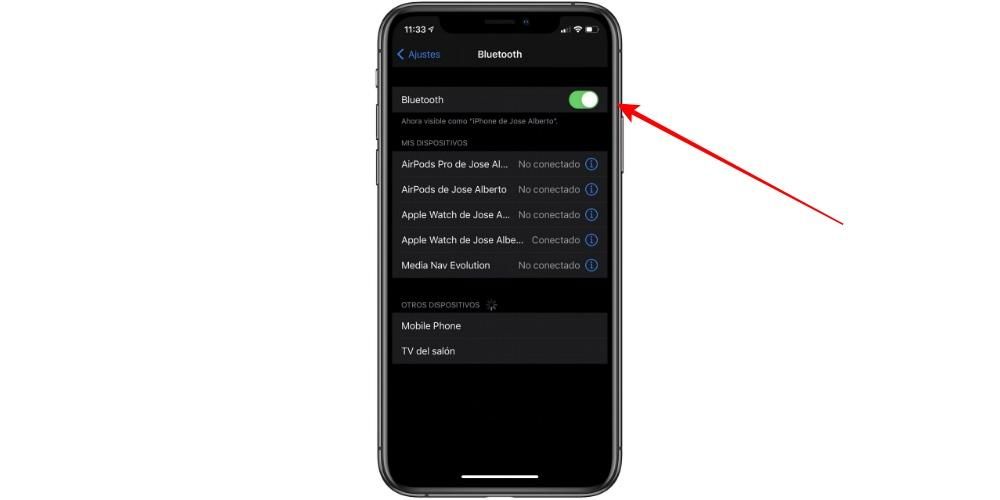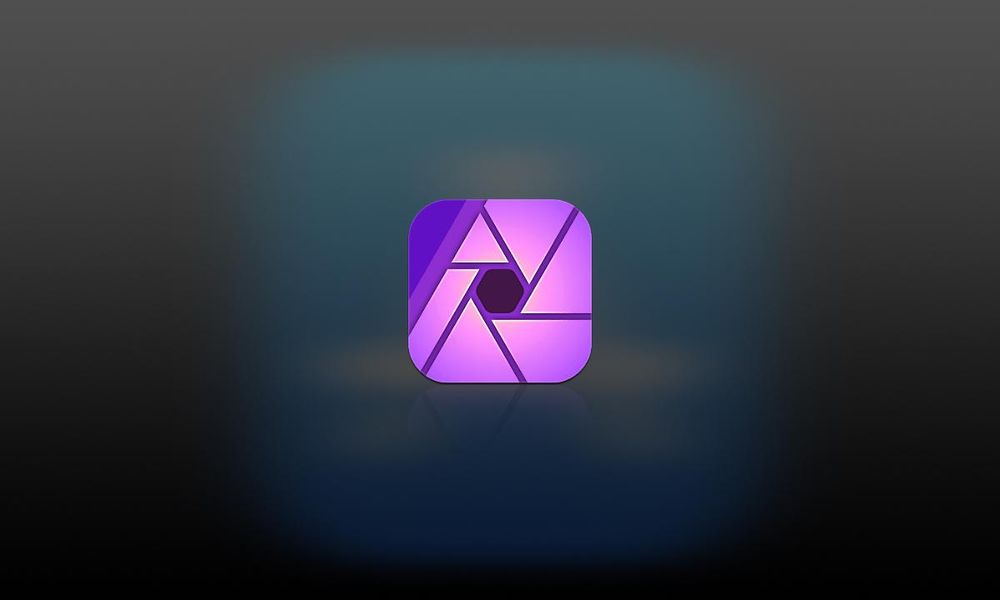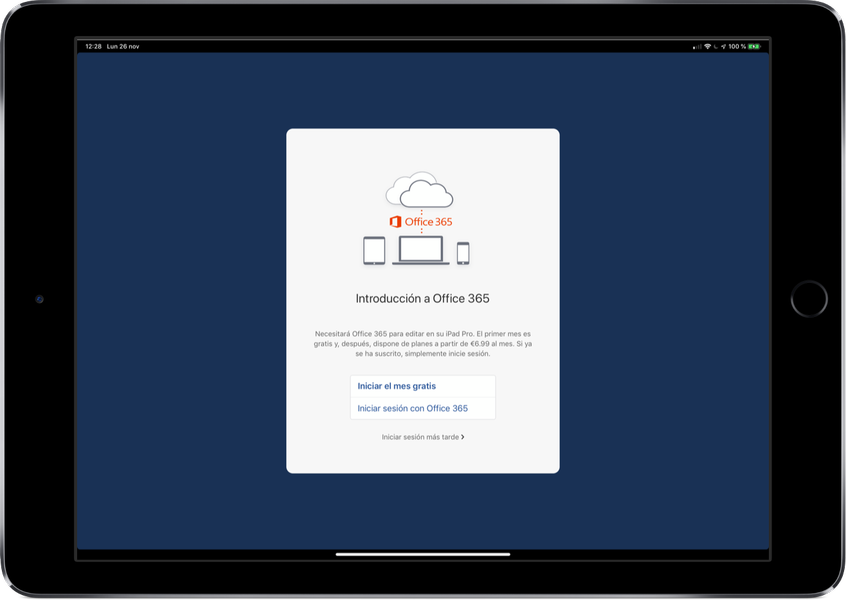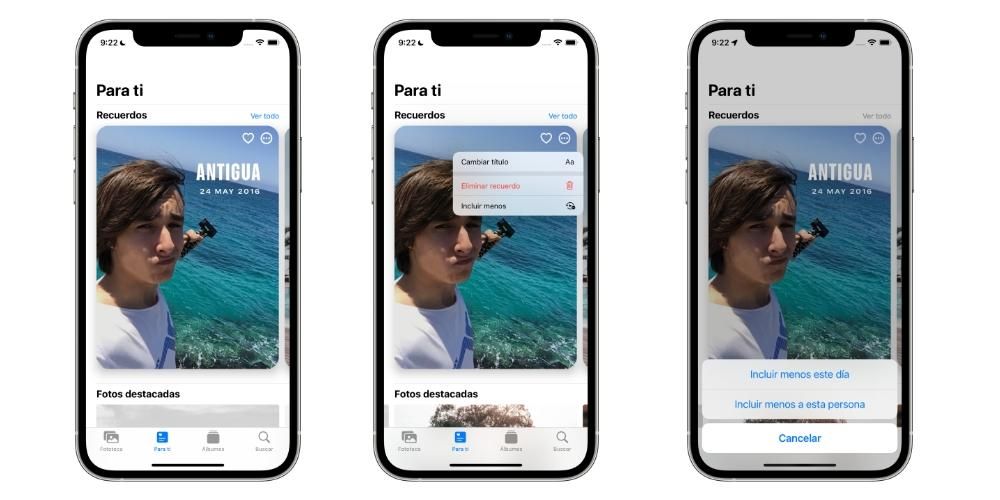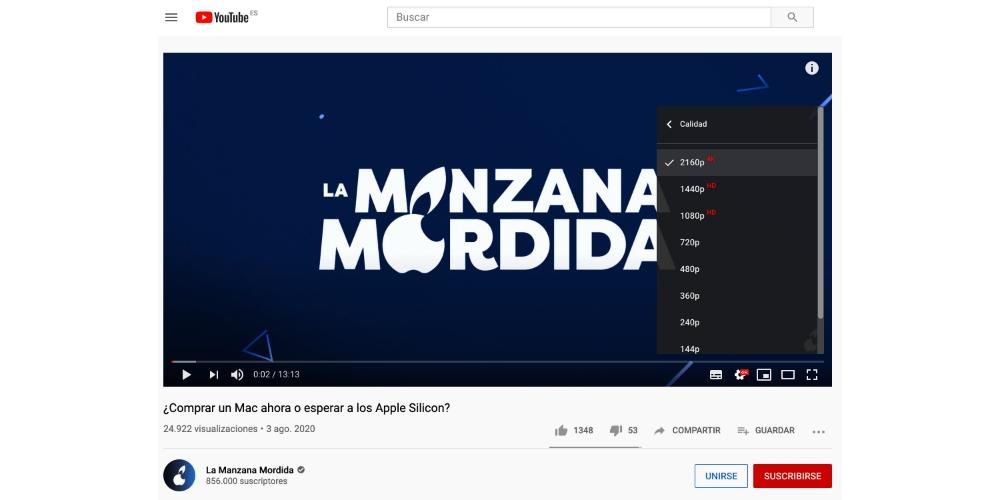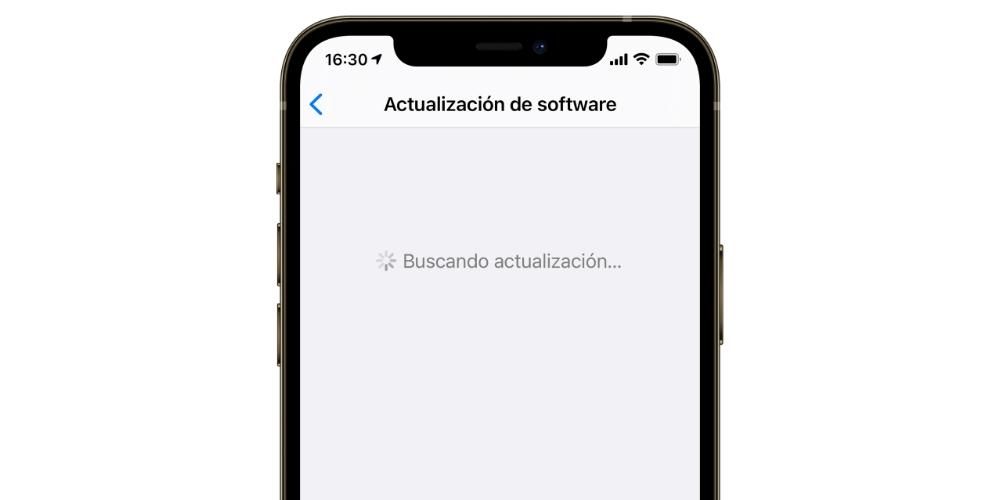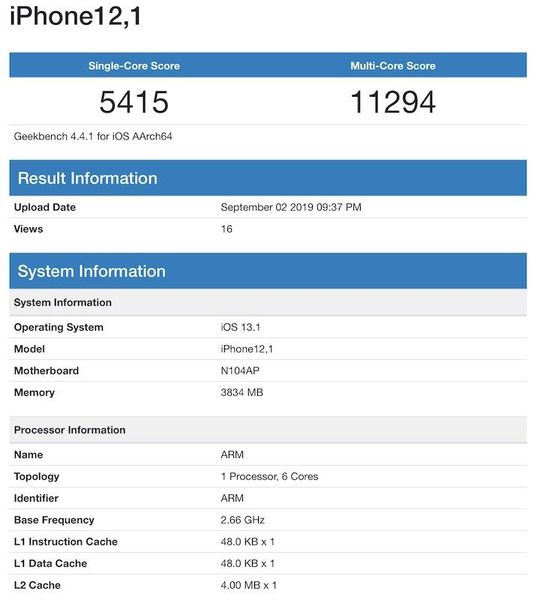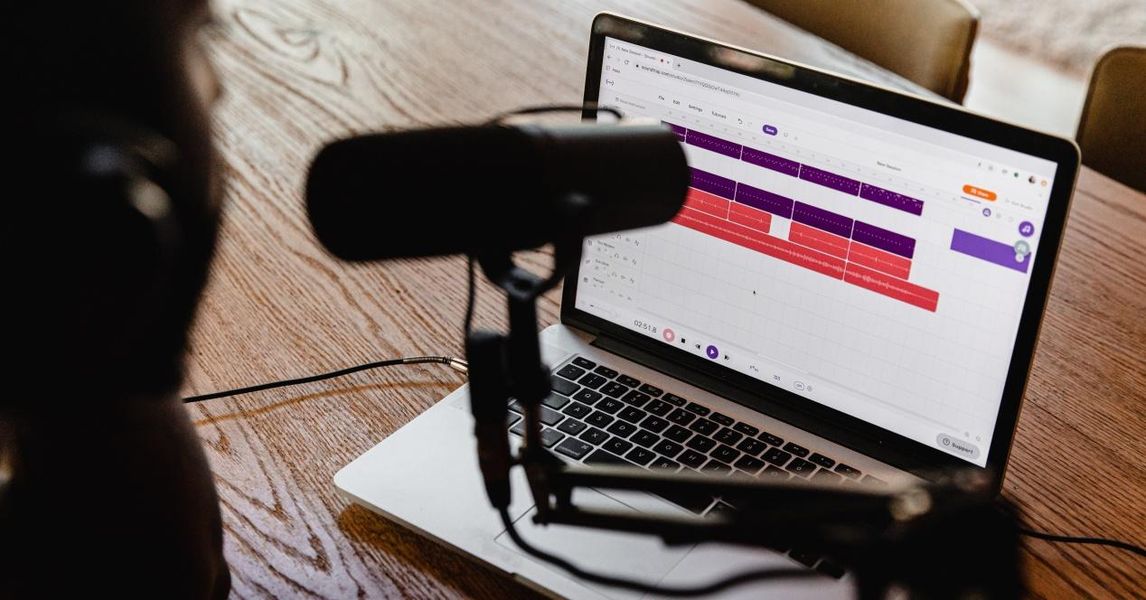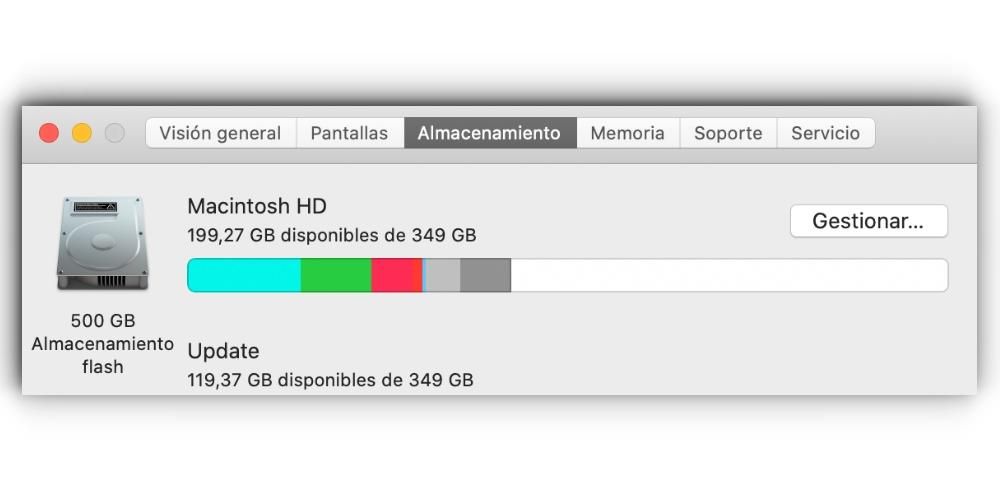O sistema operacional do iPhone, iOS, evoluiu muito desde 2007 e uma das novidades mais marcantes da época foi a incorporação de widgets. Eles podem ser usados para obter atalhos rápidos para vários recursos ou aplicativos, mas também para obter informações úteis, como calendários. Neste post, mostramos como você pode acessar a visualização desses widgets na tela bloqueada.
Onde estão os widgets no iPhone?
No iOS 9, iOS 10, iOS 11, iOS 12 e iOS 13
Sistema operacional Android, você terá verificado que nele há uma série de pequenos ícones que são usados para ter algum tipo de funcionalidade ou informação em vista. Eles podem ser colocados em qualquer tela nativamente, no entanto, nas versões do iOS mencionadas, encontramos diferenças sutis. A Apple criou uma tela específica para isso no última tela à esquerda de iPhones. Esta tela também é conhecida como guia Hoje , no qual podemos adicionar funções semelhantes às mencionadas para o sistema Google, mas com um formato de lista em que só podemos adicionar, excluir ou variar a ordem delas.
No iOS 14 e posterior
Desde esta versão, a forma de colocar os widgets no iPhone, bem como a sua estética, foram completamente remodeladas. Além de estar na aba Hoje Do lado esquerdo, esses widgets também podem ser colocados em qualquer tela do aplicativo, ajustando seu tamanho em diversos módulos que normalmente seriam ocupados pelos ícones do aplicativo.
Tipos de widgets iOS
Por padrão, levando em consideração os aplicativos nativos que um iPhone possui, podemos encontrar diferentes widgets. Os aplicativos de terceiros também têm a possibilidade de incluí-los, seja para fornecer informações, adicionar atalhos para funções do aplicativo ou outros. Estes são alguns dos widgets nativos mais proeminentes até iOS 13 :
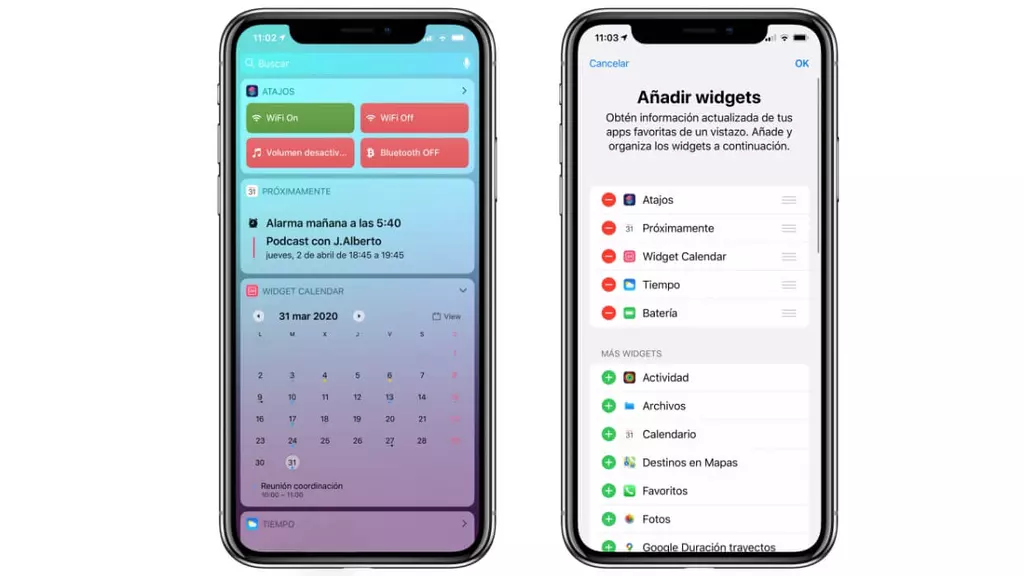
Nem todos estão disponíveis, pois, como dizemos, podemos ter mais nativos e de terceiros. Às vezes é ainda mais conveniente acessá-los do que ter que entrar nos aplicativos para realizar determinadas ações. Por outro lado, em iOS 14 e posterior , encontramos esses mesmos widgets com acréscimos estéticos e com tamanhos diferentes.
Acesso a widgets na tela de bloqueio
A maneira mais comum de acessar widgets é, como já indicamos, a partir da primeira tela à esquerda do iPhone. No entanto, também é acessível deslizando a tela de notificação para a esquerda. Essa tela também fica visível quando o iPhone está bloqueado, mas não os widgets, que podem estar ocultos. Para verificar isso acesse Configurações > Face ID/Touch ID e senha e verifique se a opção está marcada Veja Hoje.

Se esta opção estiver marcada, você poderá acessar os widgets deslizando para a esquerda na tela de bloqueio, embora, se estiver no iOS 14 e posterior, poderá ver apenas os widgets dessa guia e não aqueles que você tem em outras telas. Além disso, o acesso a aplicativos e outros atalhos pode exigir o desbloqueio do iPhone. No entanto, se a opção estiver desativada, você precisará inserir o código de segurança ou desbloquear usando o Face ID ou Touch ID.