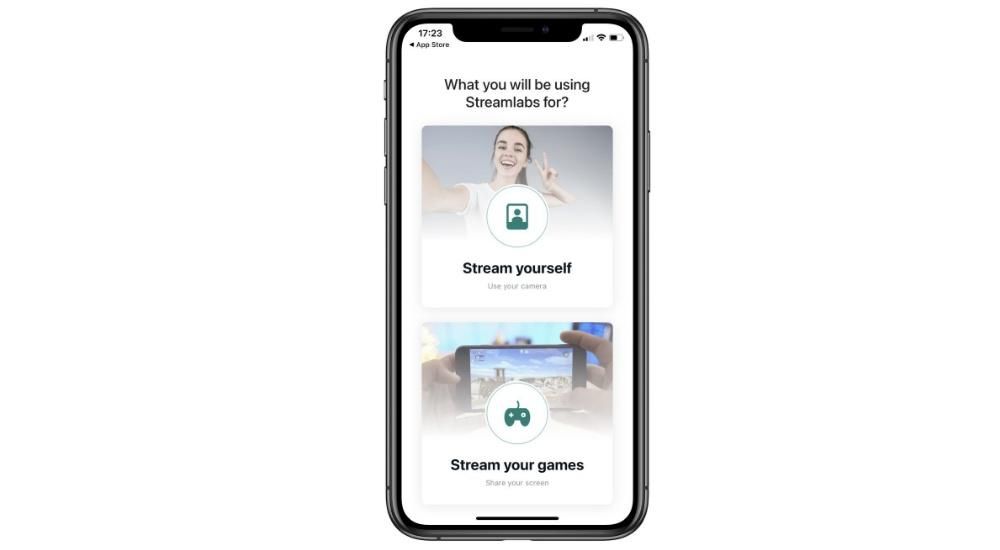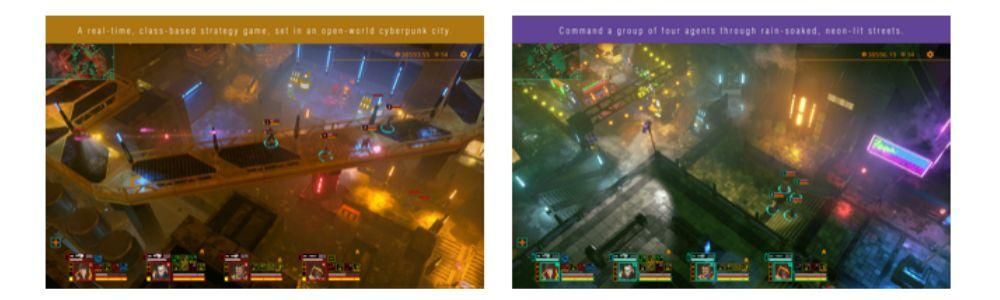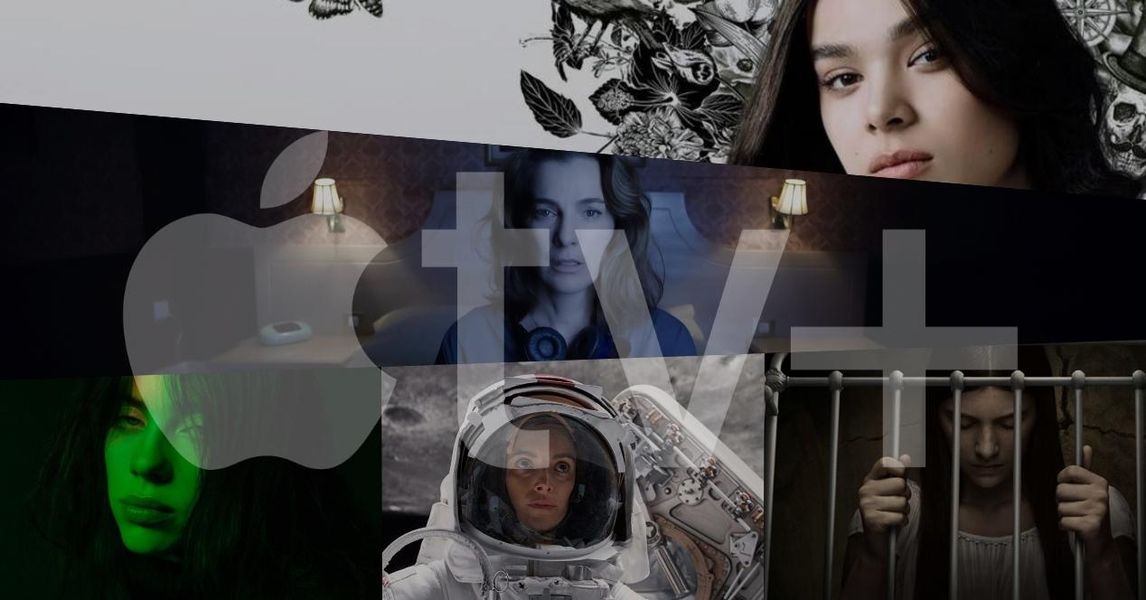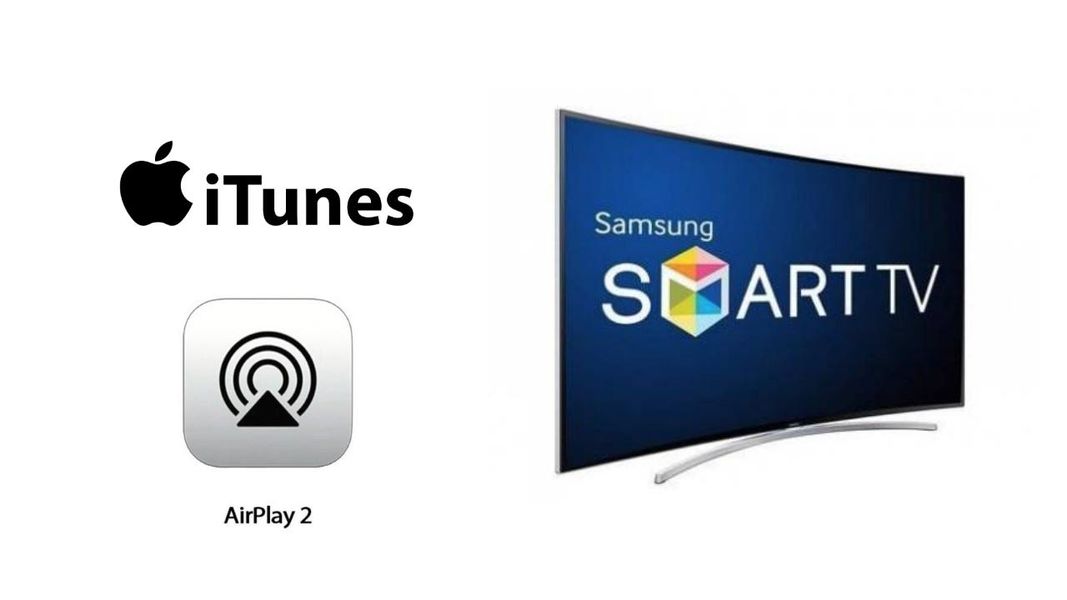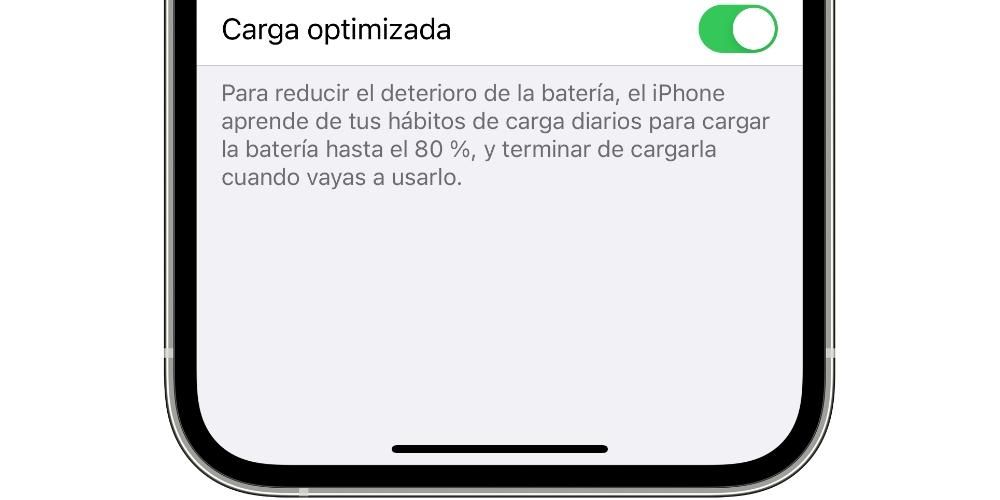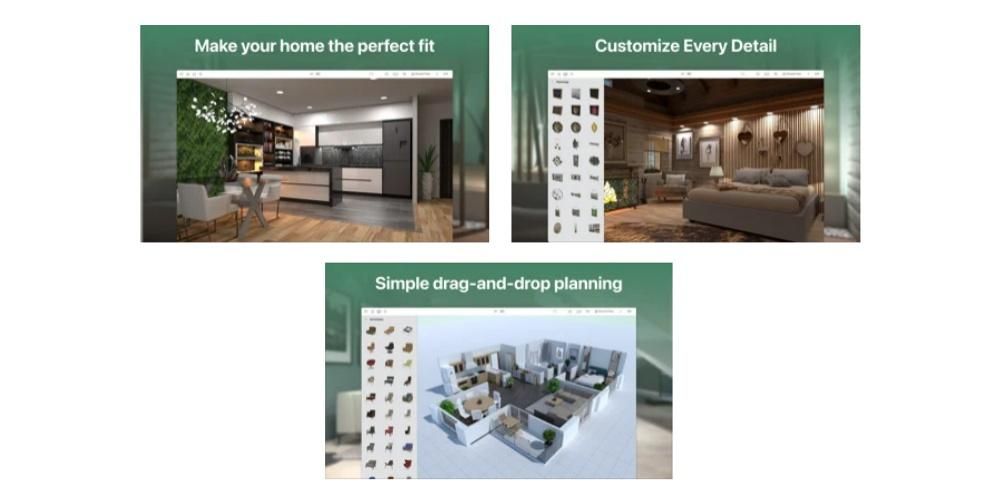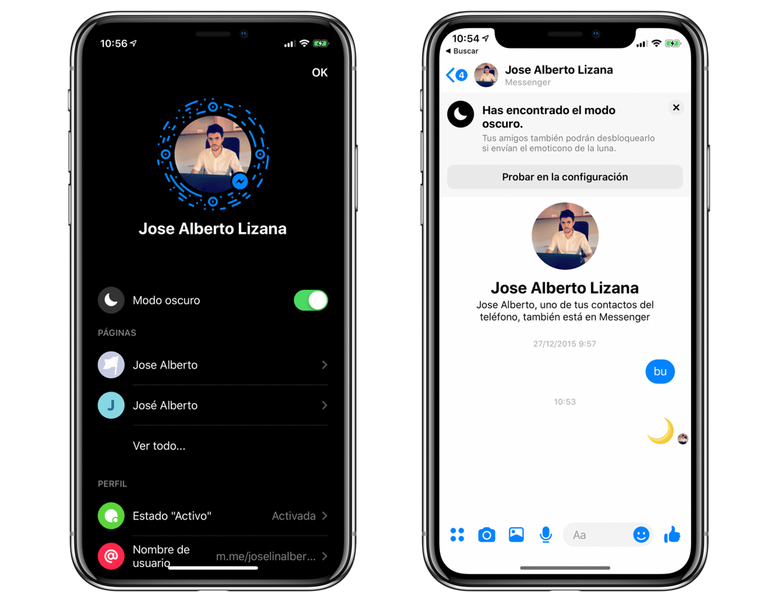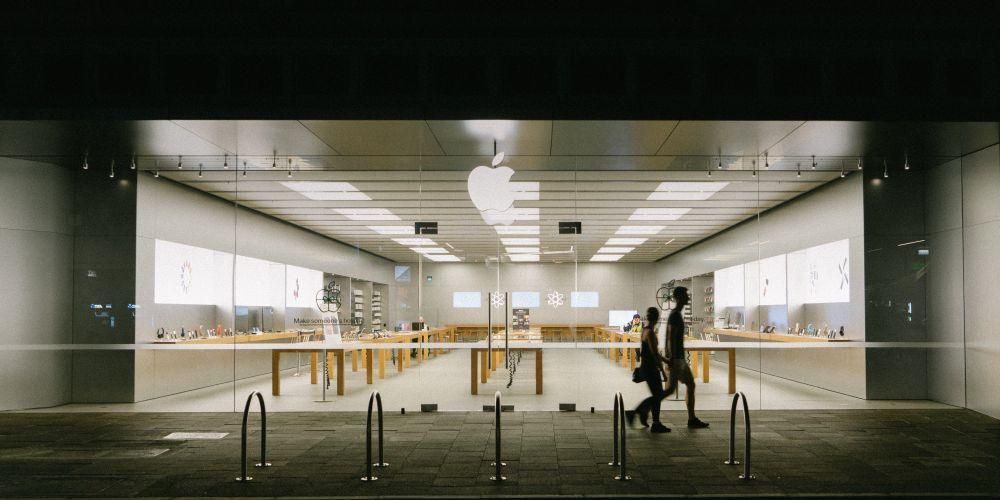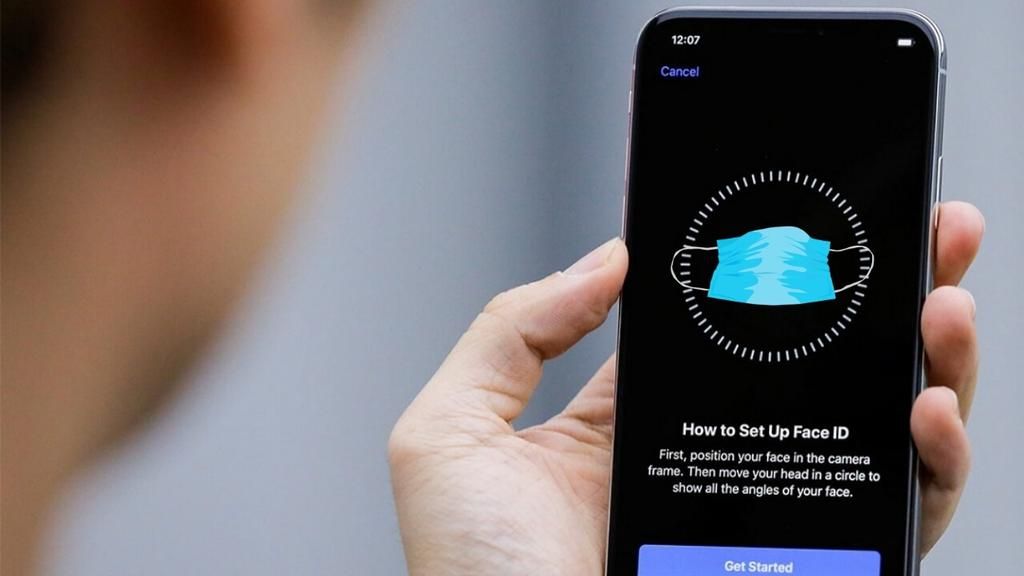Quando você verifica o armazenamento do seu Mac, você vê claramente a que cada uma das partes é dedicada, como documentos, fotografias... dirigir e você não entende muito bem de onde vem o fato de não ser nada concreto. Neste artigo, contamos tudo o que você precisa saber sobre esta seção e como eliminá-la.
Veja quanto 'Outro' ocupa no seu Mac
A qualquer momento você pode verificar o status do seu disco rígido integrado para saber a quantidade de dados que eles possuem e quanto cada classificação ocupa. Para fazer isso, basta ir ao canto superior esquerdo até o ícone da maçã mordida e clicar nele. Em seguida, role para baixo até 'Sobre este Mac'.
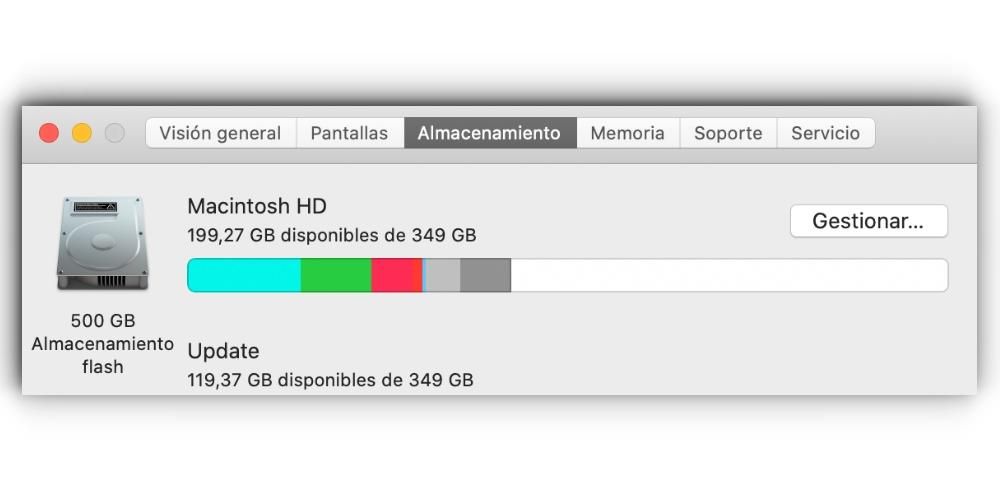
Na janela que aparece onde você verá todas as especificações técnicas do seu computador, na parte superior você terá muitas opções diferentes. Entre eles, destaca-se a aba 'Armazenamento', onde você verá uma barra que é representada por cores diferentes. Se você mover o mouse sobre ele, verá o espaço e o que ele é dedicado. Sempre no final haverá uma faixa que está em cinza e que é dedicada a 'Outros'.
O que é armazenado em 'Outros'
Se você não limpa o disco rígido do seu computador há muito tempo, é possível que no final a categoria 'Outros' ocupe um espaço considerável devido à quantidade de arquivos inúteis que foram gerados e acumulados. Isso é algo que a priori pode ser inexplicável porque sempre se tem em mente que o que ocupa um espaço importante são as fotografias, os filmes ou todos os documentos que você guardou. O problema ocorre quando você tem uma quantidade muito limitada de armazenamento e no final não consegue instalar nenhum tipo de aplicativo extra apesar de ter espaço.

Para se ter uma ideia, muitos arquivos são armazenados aqui que são categorizados como 'lixo'. Quando um aplicativo é executado, ele gera uma série de documentos chamados de cache ou arquivos temporários cuja missão é fazer com que esses aplicativos abram muito mais rápido. No final, esses arquivos não se autodestroem quando não são usados ao longo do tempo, portanto, são armazenados no disco rígido. Com o passar dos meses, embora esses arquivos não ocupem muito espaço quando são reunidos, eles podem acabar acumulando muito espaço. Especificamente, caches, contatos, dados de calendário ou e-mail, extensões ou arquivos Spotlight são armazenados.
No final, muitos desses arquivos não são vitais para o funcionamento do computador e sua única função é ocupar espaço. O problema que surge é que por não saber exatamente quais são os documentos e onde estão localizados, o processo de eliminação se torna bastante tedioso.
Excluir arquivos 'Outros'
Como mencionamos acima, o processo de exclusão de arquivos categorizados como 'Outros' é complicado. Você deve entrar nas entranhas do computador em cada uma das pastas no caminho de um aplicativo para rastrear arquivos temporários. Para evitar esse processo, você pode recorrer a aplicativos de terceiros cuja missão é escanear os discos rígidos internos em busca de arquivos duplicados ou que não possuam nenhum tipo de utilidade. Com um simples clique você pode removê-los muito rapidamente. Entre esses aplicativos, por exemplo, destacam-se o Disk Inventory X ou o Clean My Mac.

Outra opção que pode ser dada é a restauração do computador. Este é um processo extremo com o qual você garante que o disco rígido fique como novo, excluindo todos os arquivos temporários, mas com o qual excluirá todos os documentos e aplicativos. O problema que surge é que você não poderá fazer uma restauração através de backup, pois desta forma a restauração não terá efeito arrastando todos os arquivos indesejados que você tinha anteriormente. Para ter uma solução, você sempre pode salvar arquivos importantes no iCloud ou em qualquer nuvem ou disco rígido externo sem backup do sistema operacional.
Como eliminar completamente este problema
Se você quiser esquecer esse problema para sempre, a maneira mais radical de resolvê-lo é restaurar todo o sistema operacional. Embora exista a opção de restaurar primeiro com um backup, mas isso não é recomendado. Isso porque se for restaurado com este sistema, o problema que persistia antes da restauração será arrastado ao final. Por isso, ao realizar a configuração inicial, deve-se sempre optar pela configuração sem backup.
Isso obviamente tem um lado positivo e um lado negativo. O positivo é o que discutimos ao longo de todo o post, a resolução de todos os problemas que estão presentes no sistema operacional começando praticamente do zero, eliminando tudo o que existe. Dessa forma, será possível ter um computador como se fosse novo, direto da caixa. Mas, como mencionamos, também apresenta alguns problemas a serem levados em consideração.

Entre eles está o fato de perder quase permanentemente todos os dados que você tem no Mac. Embora eles sempre possam ser copiados para a nuvem ou para uma unidade de armazenamento externa e depois exportados manualmente sem um backup como tal. Soma-se a isso também a perda de tempo envolvida nessa tarefa de formatação. Como comentamos na formatação sem backup, os aplicativos que foram instalados não são recuperados. Isso significa que eles precisam ser baixados e instalados novamente para deixar o Mac ao gosto de cada um.
Mas em troca desses 'sacrifícios', é possível na grande maioria dos casos eliminar o problema que surgiu no computador, deixando o equipamento completamente livre de erros.