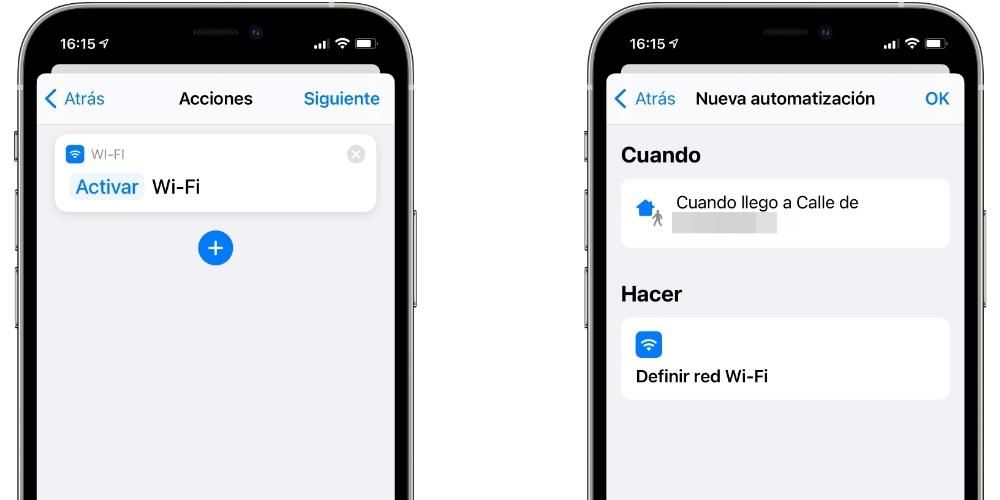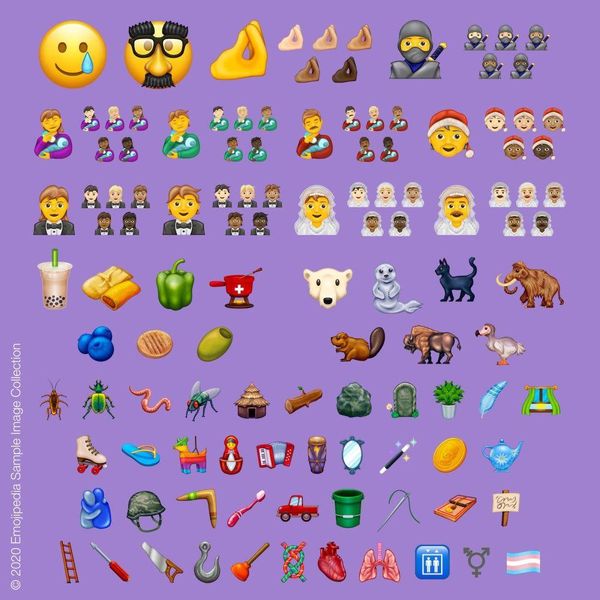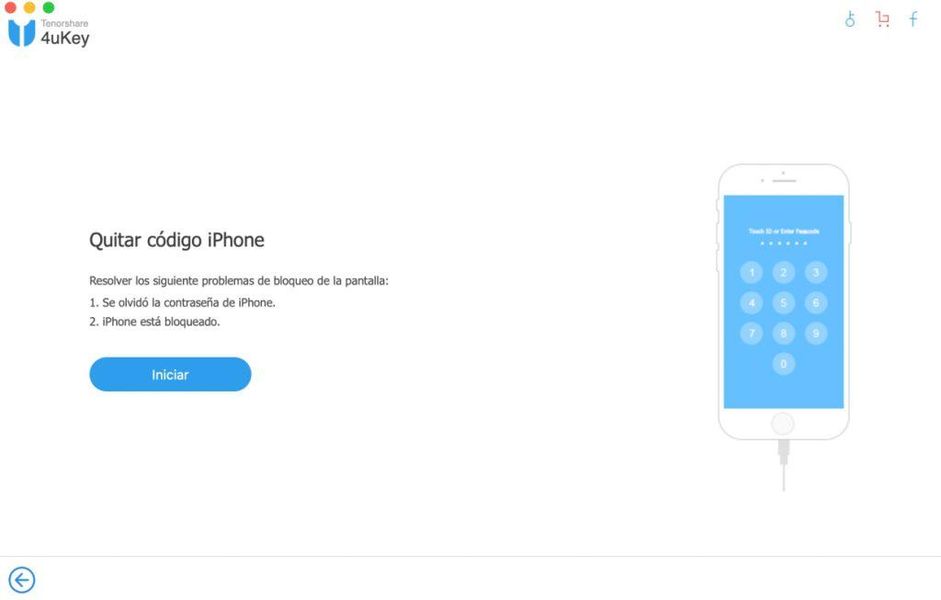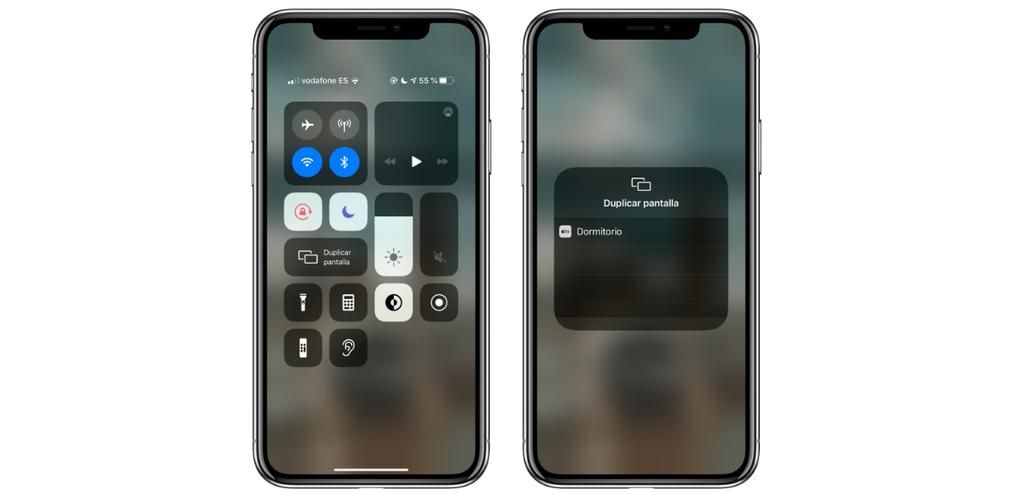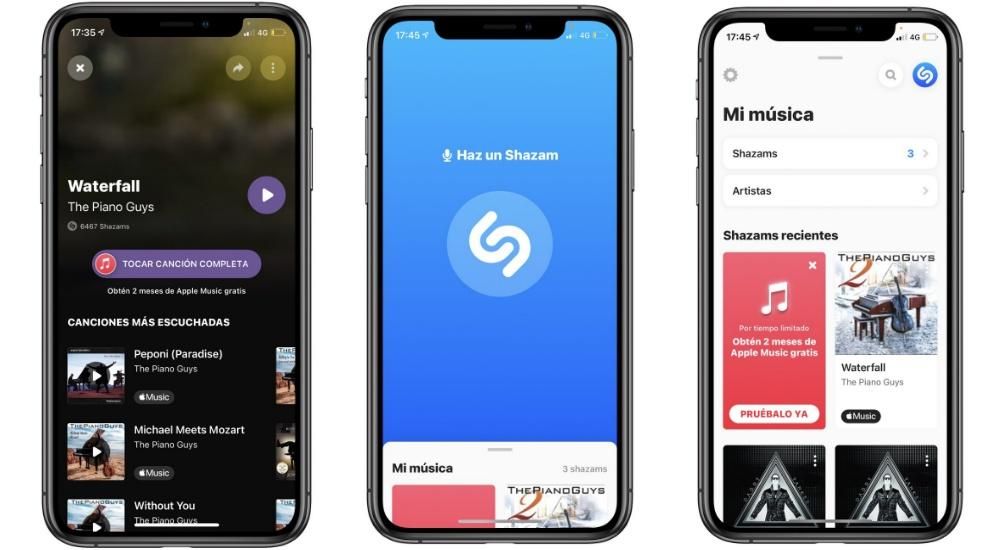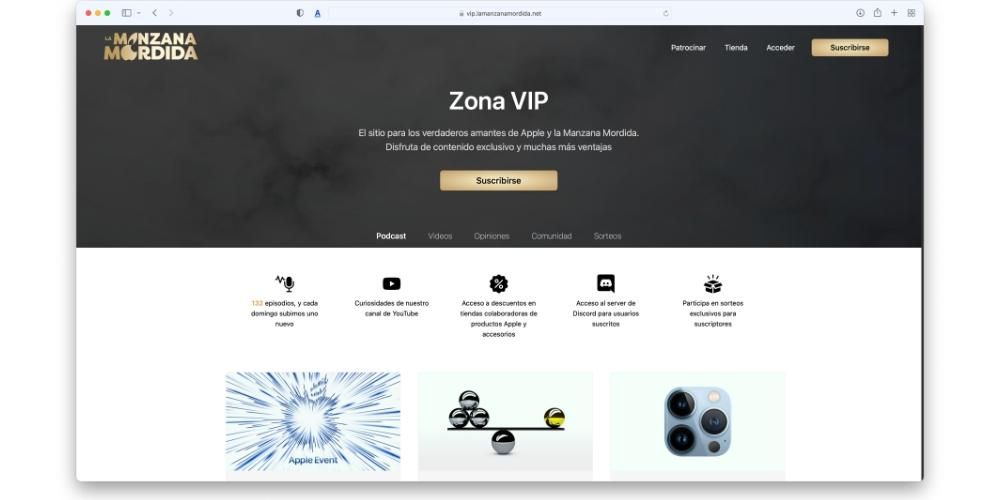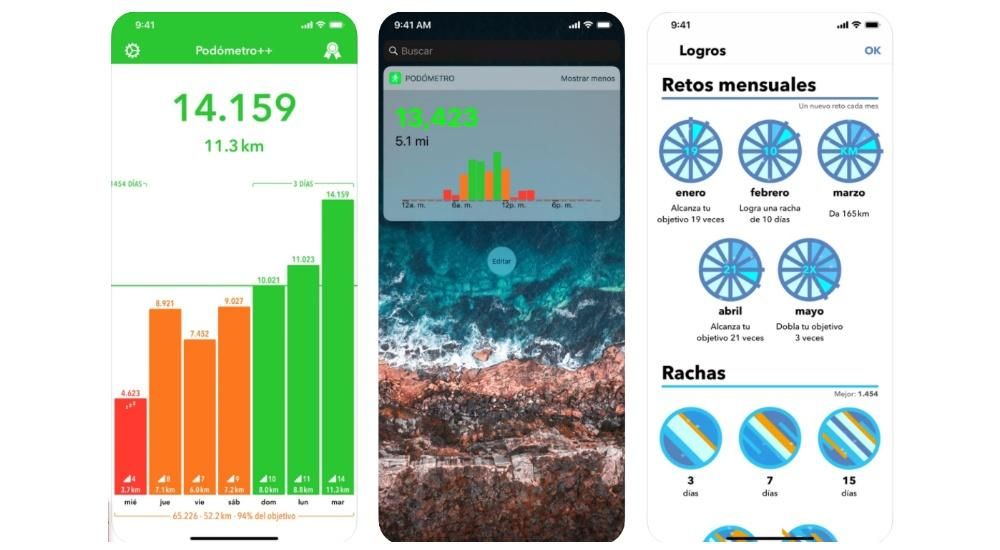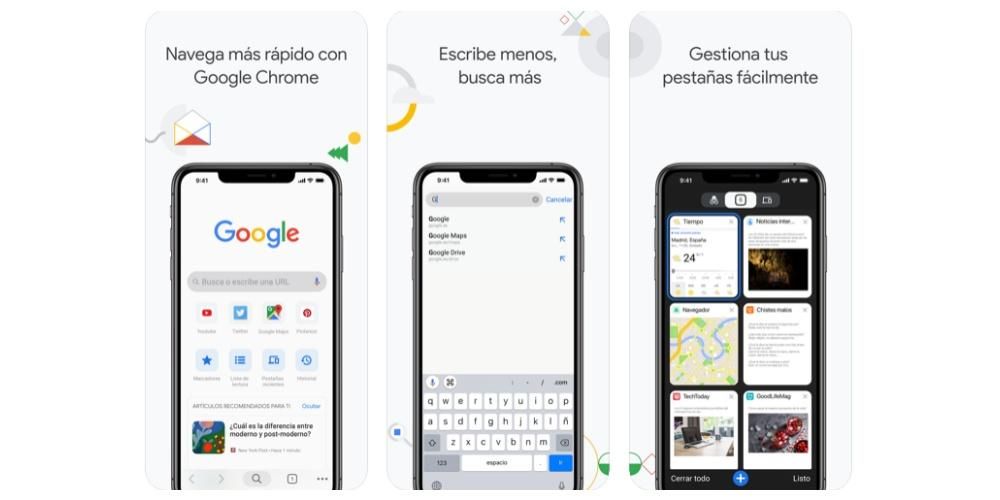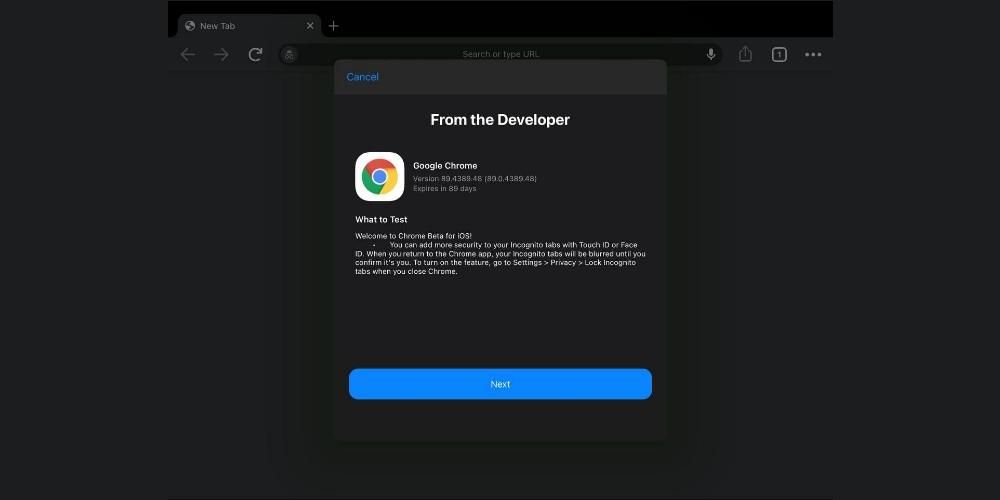Os iPhones são capazes de tirar fotos realmente incríveis, mesmo em modelos com alguns anos de idade. No entanto, nem sempre conseguimos o melhor resultado ao fazer a captura ou simplesmente gostaríamos de dar um toque diferente para que fique do jeito que achamos que merece. É para isso que servem os aplicativos de edição, mas se você é novo no iOS ou nunca parou para cavar, talvez não saiba que é possível. edite fotos do iPhone ou iPad sem instalar aplicativos de qualquer tipo. Se você não sabia disso, continue lendo porque vamos dizer quais são as opções que você tem ao seu alcance.
O que você pode esperar desses recursos
Para contextualizar o tipo de edição que pode ser feito nativamente no iPhone ou iPad, devemos dizer que não é um editor profissional . Você encontrará muitas funções interessantes e que, de fato, descreveremos nas seções a seguir, mas a verdade é que você não encontrará ferramentas tão poderosas quanto encontraria em aplicativos de terceiros focados precisamente nesse tipo de trabalho .
Agora, isso significa que é um editor ruim? Em absoluto. Embora seja simples, possui funções muito interessantes e, acima de tudo, fácil de usar, além de rápida. Em um editor de terceiros e dependendo do requisito de edição, pode demorar muito mais para renderizar o resultado e aqui é instantâneo. Mesmo se você usar editores de terceiros regularmente, o editor do iPhone pode ser útil em algum momento para um toque rápido .
Edição de fotos do aplicativo iOS nativo
A primeira coisa que você deve saber é onde está o editor e que, embora não esteja oculto nem exija conhecimentos avançados, não é mostrado a olho nu como talvez alguns esperassem. Para acessá-lo, você deve abrir o aplicativo Fotos e localize a fotografia em questão que deseja editar. Depois de localizá-la, amplie-a e clique em Editar no canto superior direito (se a opção não aparecer, clique na foto novamente). Depois de chegar lá, você encontrará as seguintes opções que descrevemos abaixo.

Cenários do modo retrô
Somente nas fotografias tiradas no modo retrato com o iPhone ou iPad você poderá encontrar essa opção. É o que está no canto superior esquerdo. Serve basicamente para alternar entre o diferentes tipos de iluminação de retrato . Para escolher um, basta alternar entre as opções que aparecem na parte inferior e quais são as seguintes:
- Luz Natural (padrão do modo Retrato)
- luz de estúdio
- luz de contorno
- luz do palco
- luz de palco mono
- luz mono alta chave
Deve-se notar que na parte inferior dessas opções há uma espécie de linha do tempo que se refere ao nível de intensidade que você deseja dar ao efeito, sendo maior quanto mais à direita você colocar a barra.

Alterar nível de profundidade
Esse recurso também está ativado apenas para fotos tiradas no modo retrato. O que permite é mais ou menos desfocar o fundo ou, o que dá no mesmo, alterar a intensidade do efeito bokeh. Esta opção aparece após a anterior com um ícone em forma de círculo com a letra f no centro.
Na parte inferior você encontrará uma barra na qual quanto mais você desliza para a direita, menos desfoque você verá que ocorre na foto, enquanto se você a mover para a esquerda, verá que há mais desfoque. Você verá que há um ponto logo acima desta barra e é o que serve como uma indicação de qual é o nível de desfoque padrão com o qual o instantâneo foi originalmente tirado.

Brilho, ajustes de cor e muito mais
Em todas as fotografias, independentemente de serem retratos ou não, encontramos várias configurações de edição. Todos eles são ajustados da mesma forma que os anteriores, com uma barra inferior que pode ser movida para obter uma maior ou menor intensidade do ajuste em questão. O primeiro é ele automático que é o que é marcado por padrão com base em como o iPhone ou iPad interpreta a foto por meio de inteligência artificial. Aqueles que permitem a personalização são estes:
- Exposição
- Brilho
- áreas claras
- Tons
- Contraste
- Brilho
- Ponto preto
- Saturação
- Vivacidade
- Temperatura
- Tintura
- Nitidez
- Definição
- redução de ruído
- Degradado

Filtros disponíveis
Como poderia ser de outra forma, no editor nativo do iOS e iPadOS também podemos encontrar os filtros sempre interessantes que mudam a tonalidade das imagens fazendo com que pareçam diferentes. É possível combiná-los com outras configurações Como mencionado anteriormente. Para encontrá-los, você deve clicar no símbolo com três círculos localizados no centro inferior. Lá você encontrará esses filtros:
- Original
- Vívido
- vívido quente
- frio vívido
- Dramático
- dramático quente
- frio dramático
- Mono
- Prata
- Noir

Rotações e reajustes de fotos
Se a sua fotografia acabou ou sair com ele modo espelho , você também pode ajustar essas configurações. Para fazer isso, você deve clicar no terceiro e último ícone que aparece na parte inferior quando você está no modo de edição. Esses outros ícones aparecerão agora e lhe darão acesso às seguintes ações:
- Original
- Livre
- 1:1
- 9:16
- 8:10
- 5:7
- 3:4
- 3:5
- 23

Duas outras configurações
Embora o mais importante seja mencionado nas seções anteriores, não podemos ignorar duas configurações que também encontramos nas opções de edição do aplicativo Fotos e que podem ser úteis em muitos casos.

Edição de fotos ao vivo
O iPhone 6s e posteriores têm a opção de fazer Live Photos que, embora sejam exibidas estaticamente, são realmente imagens que, ao vê-las na galeria do iPhone ou iPad e clicar nelas, verá que são animadas como se fossem pequenos videoclipes. Estes podem ser editados da mesma forma que os anteriores, mas também oferecem outras opções interessantes exclusivas para eles.
efeitos
Se você estiver visualizando uma Live Photo do aplicativo nativo para iPhone ou iPad, recomendamos que você deslize-a para cima quando estiver aberta para abrir algumas de suas opções. Os primeiros que você verá são precisamente os chamados efeitos, podendo escolher qualquer um deles:

Escolha o quadro exato
Como explicamos antes, no final das contas, o Live Photo não deixa de ser como um pequeno videoclipe composto por vários quadros . Por padrão, o sistema exibe como primário aquele que considera mais nítido e estável. No entanto, você pode escolher o que deseja clicando em Editar e depois no ícone formado por vários círculos e localizado na parte inferior esquerda (à direita de Cancelar).
Deve-se notar que, para escolher o quadro exato que você deseja exibir, você não deve ter alterado o efeito Live que mencionamos na seção anterior. Se você já alterou, não se preocupe, pois você pode voltar para colocá-lo de volta e fazer os mesmos passos novamente para alterar o quadro. Essa configuração é ideal para capturar exatamente o momento que você queria se o iPhone não o fizesse, como fotos típicas de salto, se você quiser ficar com o quadro em que está flutuando.