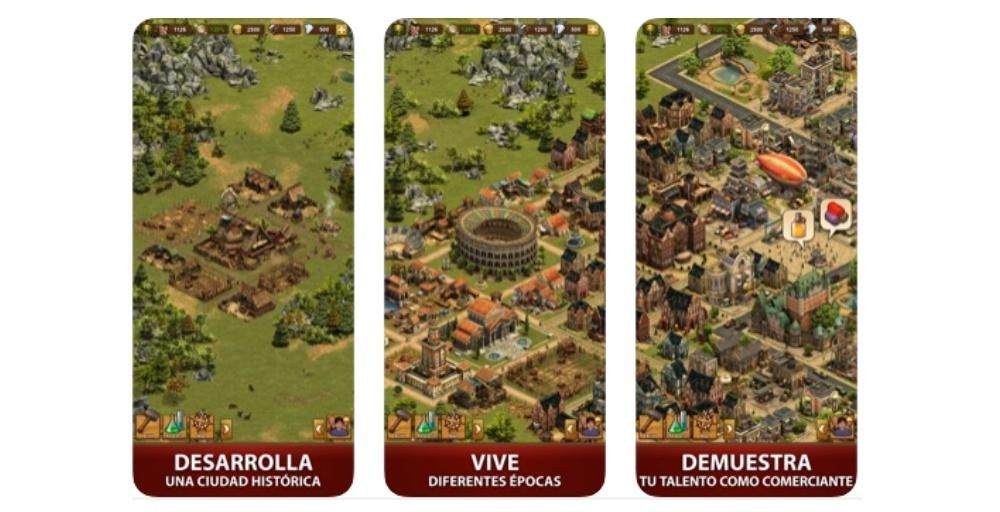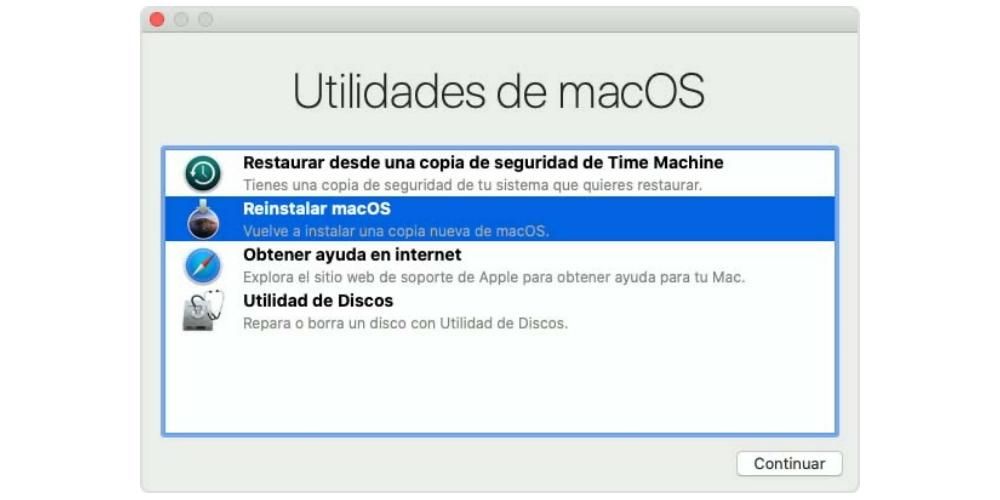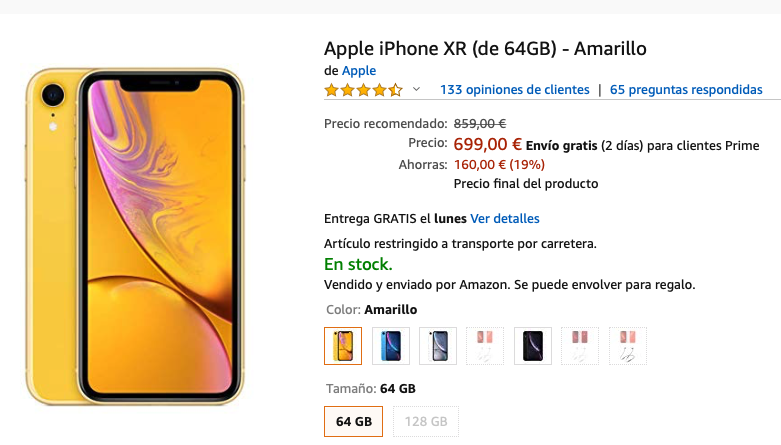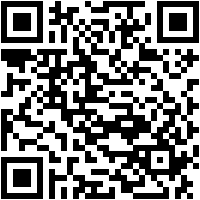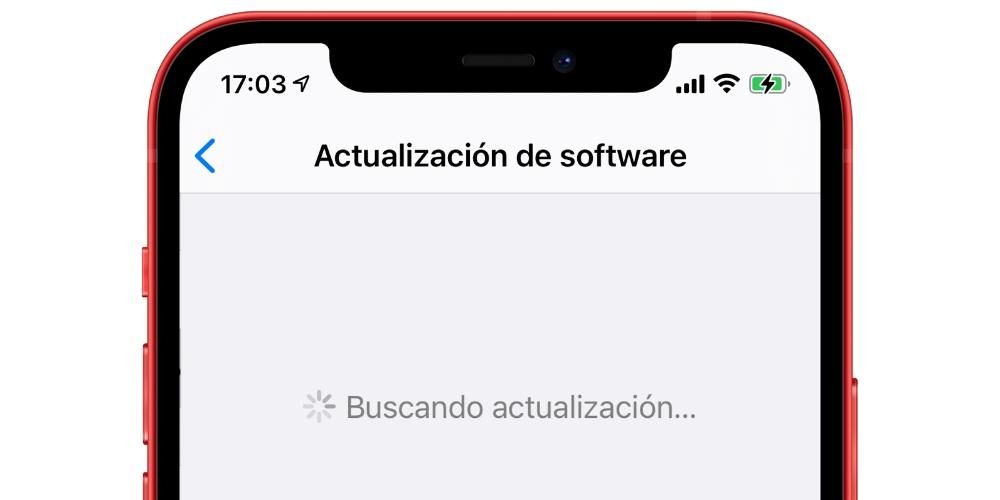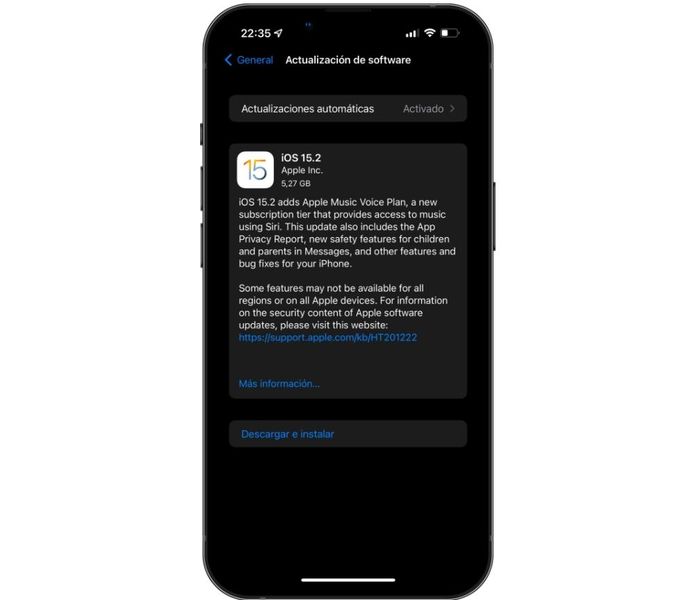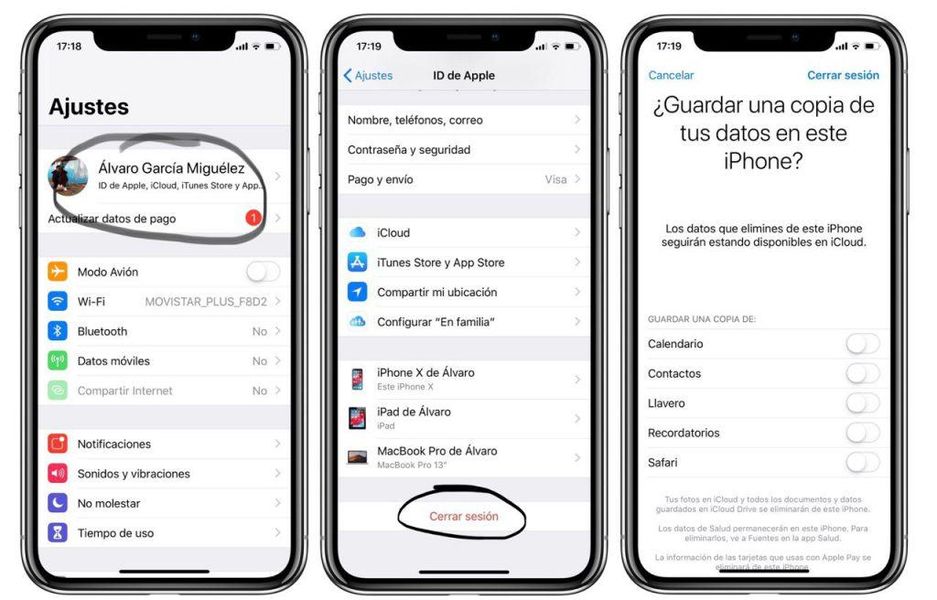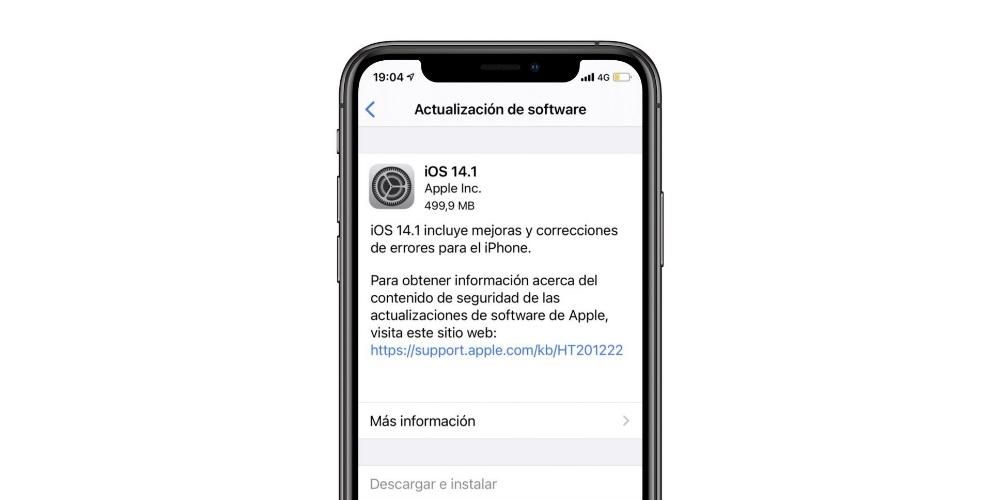Desde o iPadOS 13 podemos desfrutar de usar um mouse em nosso iPad, buscando assim a semelhança de um iPad com um Mac. Mas infelizmente no início não estava incluída a possibilidade de usar o próprio mouse da Apple, o Rato Mágico , nos tablets da empresa. Este absurdo foi resolvido com uma atualização posterior, dando aos usuários a possibilidade de vincular este mouse ao seu iPad. Neste artigo, mostramos como você pode fazer isso e como personalizar a experiência.
Conectando o Magic Mouse 2
Não importa se você está reciclando o Magic Mouse 2 ou se ele é novo, ele pode ser usado no iPadOS. Você só tem que ter em mente que não pode ser vinculado a qualquer outro dispositivo, como um MacBook ou um iMac. Feita esta verificação, basta seguir os seguintes passos para fazer o link:
- Ligue o Magic Mouse 2 pressionando o botão na parte de trás. Ele entrará automaticamente no modo de emparelhamento.
- No iPad acesse Configurações > Bluetooth . Esperamos alguns segundos e ele detectará nosso Magic Mouse 2.
- Simplesmente clicaremos nele e receberemos a solicitação de link que aceitaremos.

Feito isso, podemos começar a usar nosso relógio sem fazer mais nada. Además de hacer clic también podremos hacer uso de la superficie táctil que se incluye en el Magic Mouse 2. La mayoría de gestos que podemos hacer con nuestro Mac están disponibles, como por ejemplo el desplazarnos por una página o menu de opciones de arriba a abajo ou vice-versa.
Personalização do controle
Para ter a experiência mais satisfatória possível, a Apple nos permite personalizar a ação que podemos fazer ao clicar no botão. Por padrão, o que ele faz é um simples clique, mas pode ser facilmente personalizado seguindo estas etapas:
- Vá em 'Configurações' no iPad.
- Vá no lado direito para a opção 'Acessibilidade' .
- No segundo bloco de opções, clique em 'Touch' e depois em 'Assistive Touch' na parte superior.
- Role para baixo até o bloco intitulado 'Dispositivos apontadores' para personalizar a experiência do mouse.
Primeiro, se clicarmos na seção que diz 'Dispositivos' e depois em nosso mouse, teremos acesso para personalizar os botões. Ao clicar na parte superior que diz 'Personalizar botões adicionais' teremos a possibilidade de clicar com o botão para editar. Aqui se abre uma ampla gama de opções para poder escolher o que queremos fazer com ele, como pressionar simples ou clicar secundário, entre outros. Obviamente, cada pessoa tem uma maneira diferente de usar o mouse e é por isso que, para aproveitá-lo, você deve gastar algum tempo nessas opções para adaptar o que deseja fazer com o botão.
É recomendavel?
É sempre interessante ter todos os dispositivos possíveis para conectar ao nosso iPad. Mas o Magic Mouse 2 tem Coisas boas e coisas ruins . Um dos prós que possui é o painel de toque que integra para poder fazer diferentes gestos. Mas infelizmente acreditamos que seja muito simples, pois inclui apenas um botão grande, não detectando quando clicamos com dois dedos como no Mac para o clique secundário. É aqui que devemos decidir se estamos lidando com a equipe certa para nós ou se existem outras opções mais interessantes no mercado.