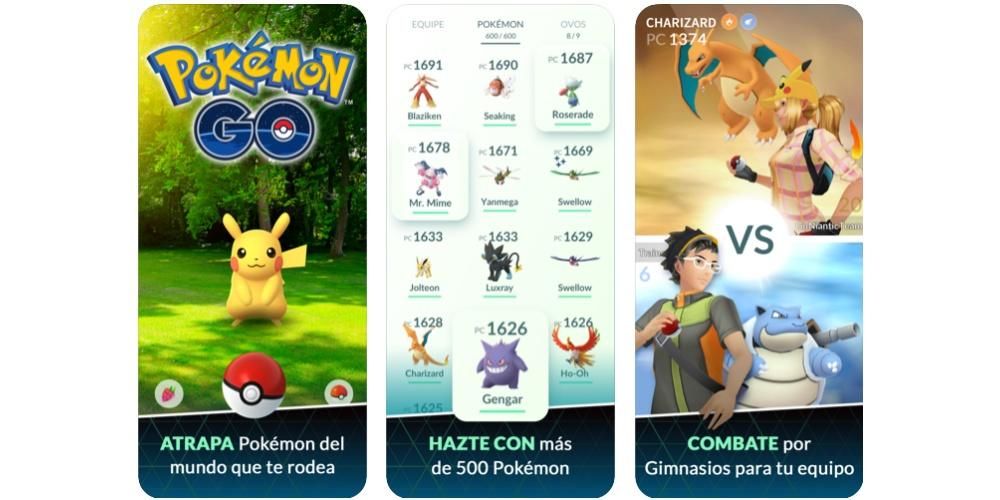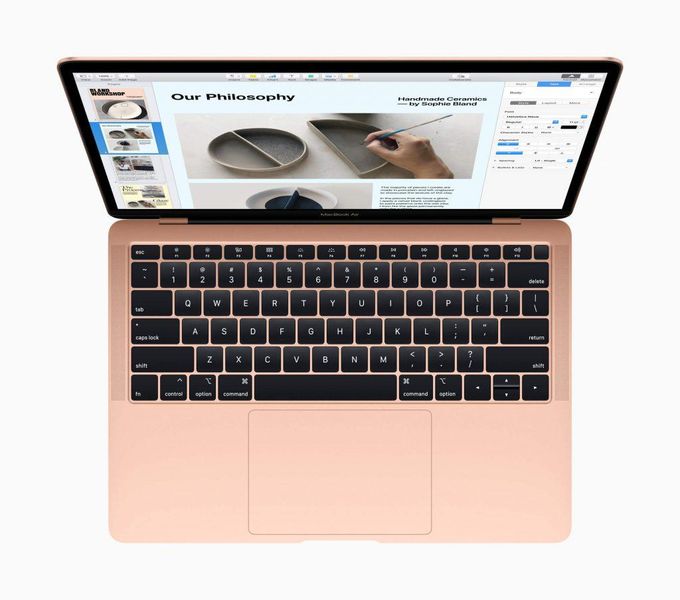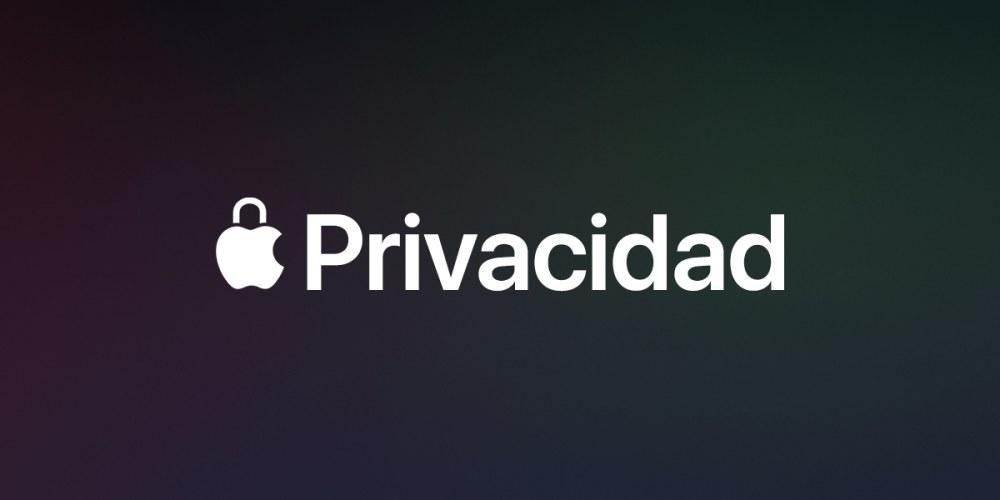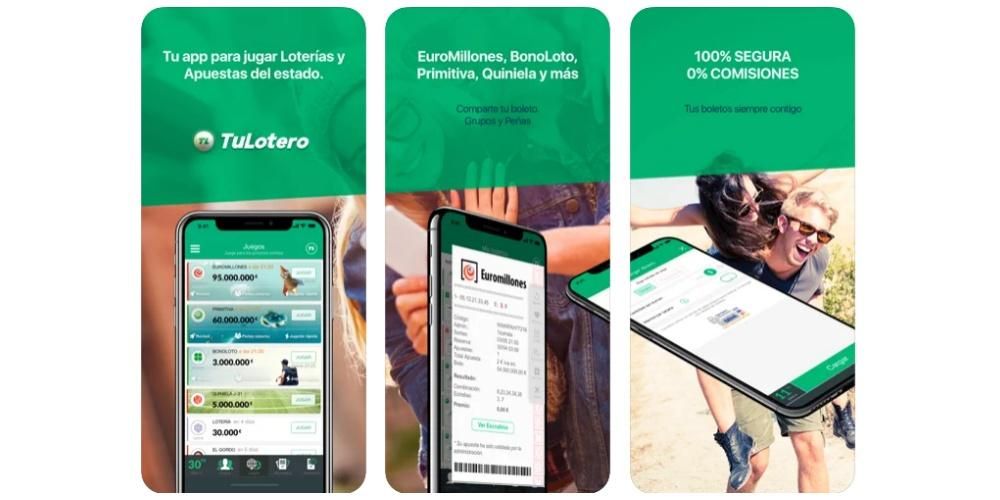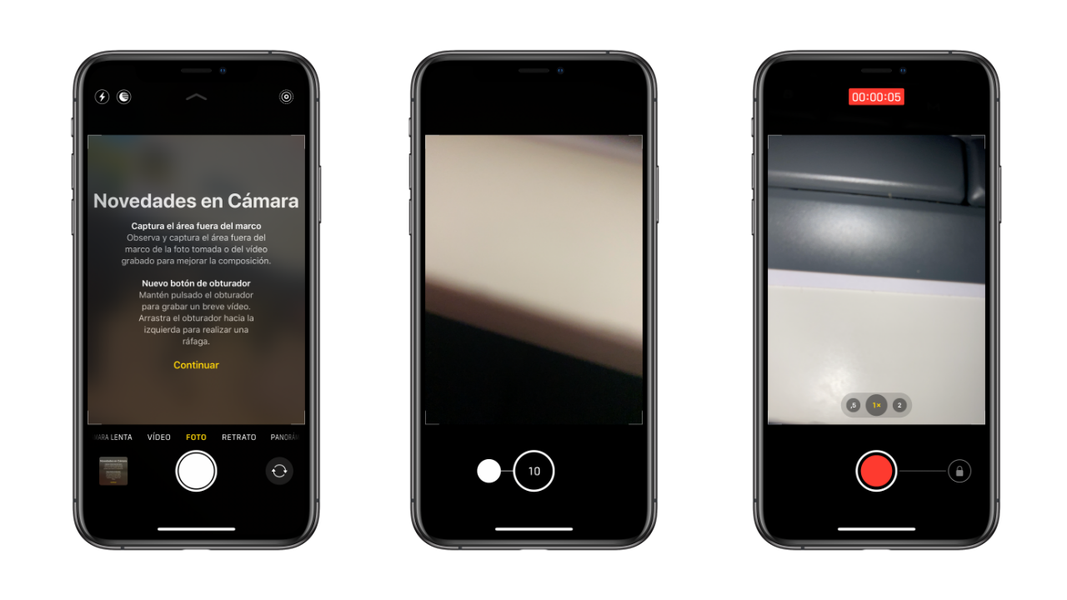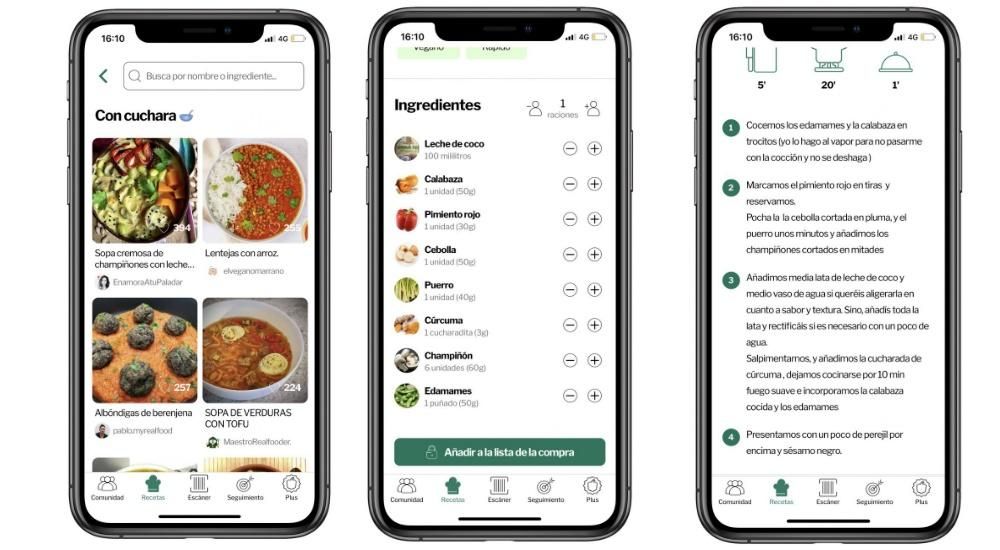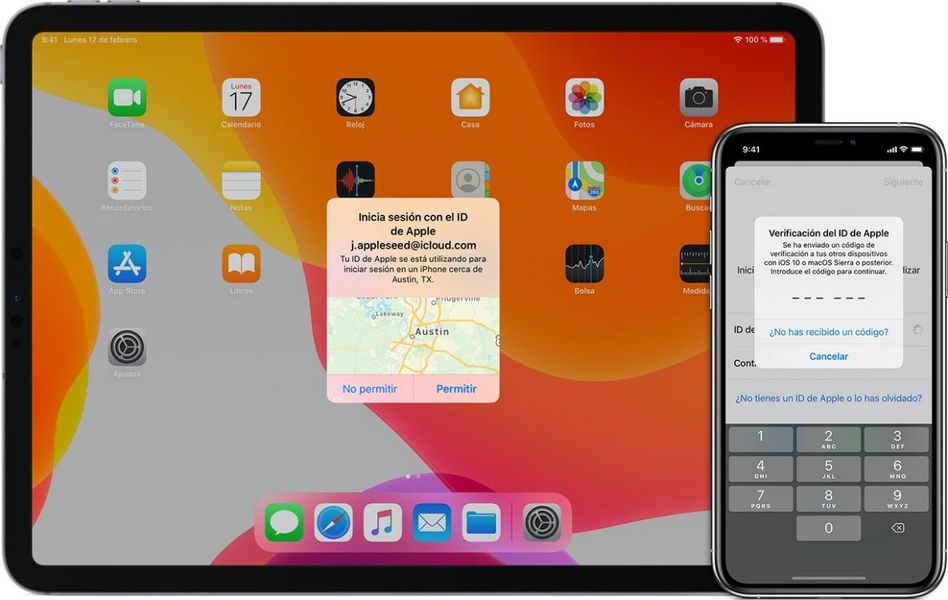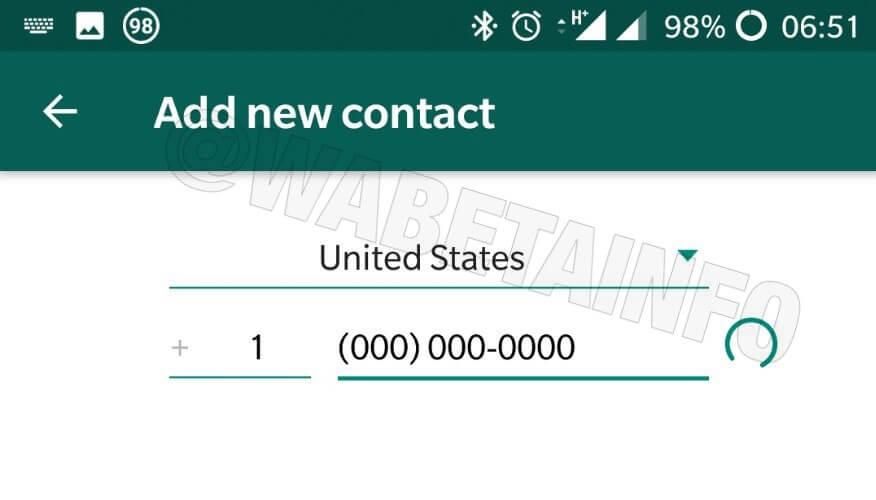Fazer gráficos é uma obrigação para muitas pessoas que precisam mostrar a interpretação de uma grande quantidade de dados de forma visual e clara. Projetado para realizar trabalhos em que é necessário ver a evolução de dados específicos. Neste artigo, mostramos como você pode criá-los convenientemente no aplicativo Numbers no seu iPad e Mac.
Adicione seu gráfico no macOS
Numbers no Mac tem a maior variedade de opções quando se trata de criar gráficos. Esta é uma das vantagens que tem sobre o uso do aplicativo iPad menos rico. Nesse caso, diferentes pontos devem ser levados em consideração ao criar os gráficos. de uma série de dados que você inseriu em sua planilha do Numbers . A seguir, detalhamos todo o processo a seguir e os pontos principais.
Selecionar dados de renderização
Obviamente, antes de começar a implementar um gráfico na planilha, os dados devem ser escolhidos. Anteriormente, você deve encontrar uma planilha rica em todos os dados do estudo que você realizou, como em uma investigação científica. Neste caso é recomendado sempre ter alguns dados organizados em várias tabelas de duas ou três colunas, dependendo de como você deseja representá-los.
Isso é muito importante, pois em muitos casos você tem que escolha corretamente quais dados serão representados no eixo Y e quais no eixo X . Acima de tudo, é importante para fazer uma apresentação de resultados econômicos, ou para interpretar os dados de uma investigação científica. Para selecionar esses dados, basta clicar nas células em questão e selecioná-las arrastando ou clicando no cabeçalho da linha ou coluna.

Acesse o menu de criação
Uma vez selecionados os dados das diferentes células, é hora de acessar o menu de criação. Neste caso, basta clicar no ícone que mostra um gráfico em forma de queijo. Isso é algo que pode ser encontrado no menu na parte superior, onde você vê as diferentes ferramentas do Numbers. Da mesma forma, também pode ser acessado através da barra de ferramentas seguindo o caminho Inserir > Gráfico.
Neste menu de criação você encontra todos os estilos principais do gráfico. Você deve levar em conta as necessidades que surgem para personalizá-los da melhor maneira possível, adaptando-se aos dados que você possui nas diferentes células da planilha. Uma vez que o estilo específico foi escolhido, você pode clicar em Adicionar dados do gráfico localizado próximo ao gráfico selecionado. Nesse caso, você pode verificar as informações selecionadas anteriormente ou escolher novas células. Depois disso, basta clicar em Aceitar para ver como todas as alterações são aplicadas.
Tipos de gráfico disponíveis
Como mencionamos anteriormente, no menu de criação você pode encontrar diferentes tipos de gráficos. É interessante que seja sempre escolhido aquele que se adapta ao estudo dos dados que estão sendo capturados. Neste caso, os mais comuns em um projeto 2D são colunas, barras, linhas ou áreas. Se selecionado, lembre-se de que sempre serão exibidas duas ou mais séries de dados empilhadas. Mas caso precise de algo mais profissional, você pode optar por esses gráficos avançados. Especificamente em Números encontramos dois:
- Toque na seção Célula na parte inferior da tela, indicada por um fundo verde e um raio na lateral.
- Em seguida, toque em Criar novo gráfico.
- Escolher interativo (você também pode escolher 2D ou 3D).
- Toque no gráfico e clique no botão pincel que aparece em verde.
- Clique em Estilo e depois em Rótulos.
- Nesta seção você pode alterar o tempo da fonte e também o próprio tamanho.
- Toque no gráfico e clique no pincel que aparece em verde.
- Toque em Estilo e depois em Rótulos.
- Escolha entre as opções que aparecem, a localização da etiqueta ou também a forma de representação.

Crie-os no aplicativo para iPad
No iPad, os recursos do aplicativo Numbers são mais limitados do que os do macOS. Mas obviamente eles podem continuar sendo criados, mesmo que não tenham tantas opções de personalização. Especificamente, você pode ver como a criação do que é chamado gráficos interativos . Neste caso, os dados são apresentados por fases, para que se possa destacar a relação que existe entre os diferentes grupos de dados. É algo fundamental quando falamos em capturar dados específicos em uma planilha para realizar uma interpretação destes.
Por exemplo, eles podem ser usados para mostrar dados como vendas por grupo ao longo do tempo, ou despesas de moradia, ou mesmo mudanças na população de uma região ou continente. Obviamente, sendo gráficos interativos, isso se traduz no fato de que você pode interagir com eles através de um regular ou de um botão que pode ser encontrado na própria interface. Isso significa que conforme o regulador se posiciona, a evolução de um conjunto de dados pode ser vista em um intervalo de tempo específico, ou o nome dos conjuntos de dados também pode ser alterado.
Embora, você também pode encontrar gráficos que são normais. Com isso queremos dizer àqueles que estão em 2D com um eixo X e outro Y. Mas o que é realmente interessante nestes é aproveitar as ferramentas que são oferecidas com a capacidade de ter gráficos interativos. Isso é especialmente ideal para apresentações de dados.
Selecione os dados principais
Ao criar um gráfico, a primeira coisa a fazer é selecionar os dados que você deseja usar. Para fazer isso, eles primeiro tiveram que ser inseridos corretamente nas diferentes células disponíveis e, acima de tudo, com um título adequado. É importante levar isso em consideração, pois devem ser feitas pelo menos duas colunas de dados que corresponderão aos dois eixos que serão refletidos no gráfico resultante.
Deve-se levar em conta, em um primeiro momento, que se você deseja realizar uma interpretação de dados individuais com classificação em categorias, estes não devem estar na primeira célula. Nesse caso, os dados devem estar sempre nos grupos visíveis. Depois de levar isso em consideração, você poderá selecionar os dados simplesmente com o dedo, arrastando pelas células que lhe interessam. No momento você verá como eles aparecem coloridos em fundo azul, indicando que eles foram selecionados. Da mesma forma, se você precisar selecionar os dados de uma linha ou coluna inteira, basta clicar na letra ou número correspondente.
Crie um gráfico interativo
Uma vez que os dados tenham sido selecionados como comentamos anteriormente, você pode seguir os passos para poder criar o gráfico como tal. Nesses casos, o que você deve fazer é simplesmente o seguinte:
Caso queira alterar as colunas que podem ser representadas, basta selecionar o gráfico e personalizá-lo. Especificamente, você deve clicar na série de dados e escolher especificamente o que será representado em cada um dos eixos do gráfico. O próprio aplicativo lhe dirá rapidamente em todos os momentos como você deve implementá-lo.
Modificar dados do gráfico
Em muitas ocasiões, os gráficos precisam ser personalizados. Nesses casos, por exemplo, é detalhada a extensão do número de dados a serem representados. Nestes casos é importante saber editar as referências como tal. Com referências referimo-nos sempre aos dados que foram integrados na representação gráfica. Para poder editá-los, basta tocar no gráfico em questão e depois tocar em Editar referências. Nesta seção, você pode executar as seguintes ações:
Mudar o design gráfico
Ao falar em criar um gráfico, é importante levar em consideração o design que ele terá. É algo fundamental quando sempre falamos de uma ferramenta cuja missão é fazer um conjunto de dados relevantes entender um terceiro. Nesse caso, o Numbers adiciona diferentes formas de personalização, começando pela fonte ou estilo. Para modificá-lo, basta seguir os seguintes passos:
Os gráficos podem ter rótulos que sempre exibem os valores de pontos de dados específicos. Desta forma, você sempre pode ter em vista o que cada barra representa, ou o queijo de cada um dos gráficos que você desenhou. Esses rótulos são sempre personalizáveis e fazem com que o gráfico tenha um estilo realmente próprio e distinguível dos outros. Para adicionar estes dados, basta optar por seguir os seguintes passos:
Da mesma forma, cada um desses rótulos pode ser selecionado interativamente para colocá-los corretamente ou simplesmente editá-los. Tudo isso sem precisar acessar um menu específico que pode ser mais complicado.