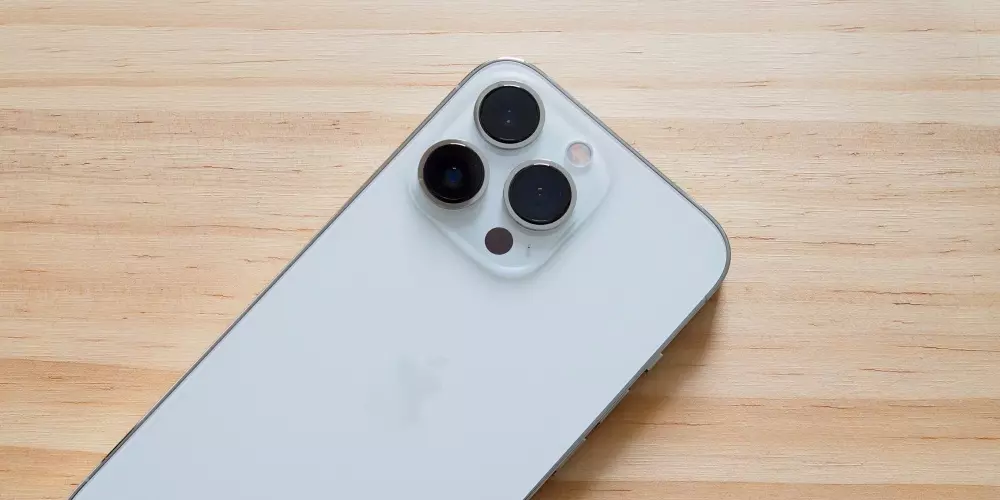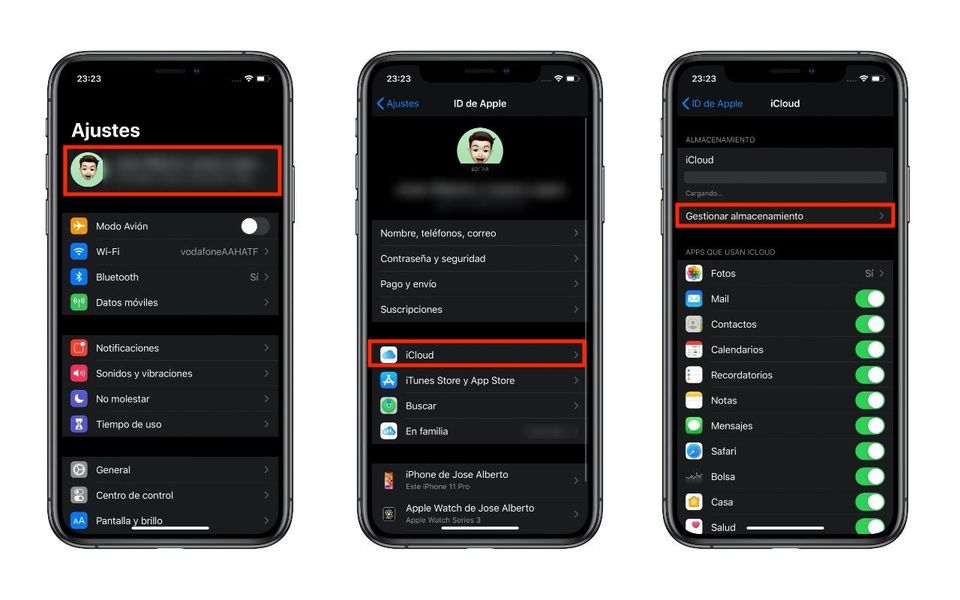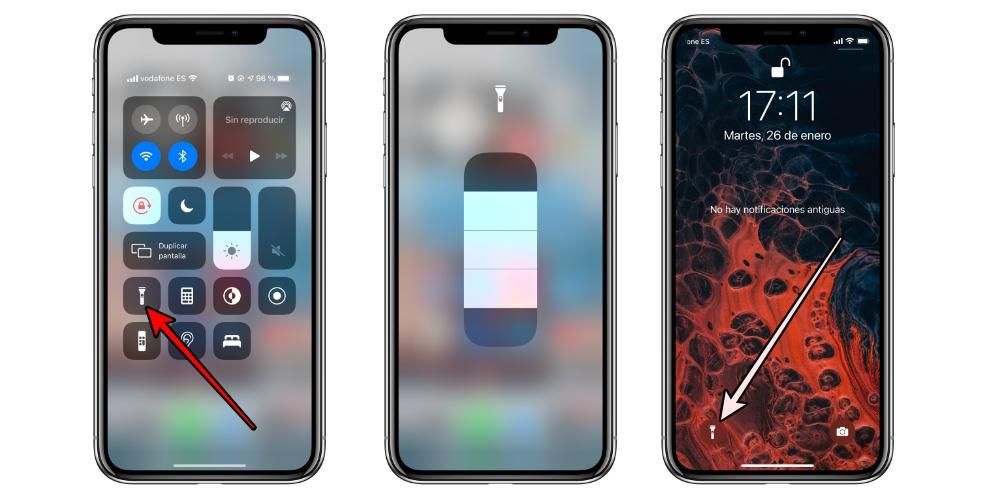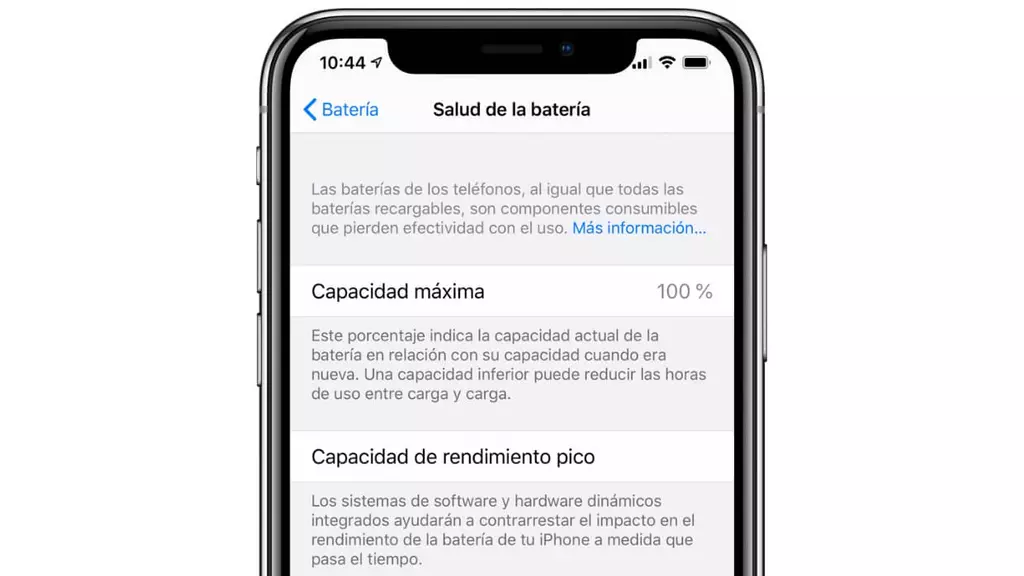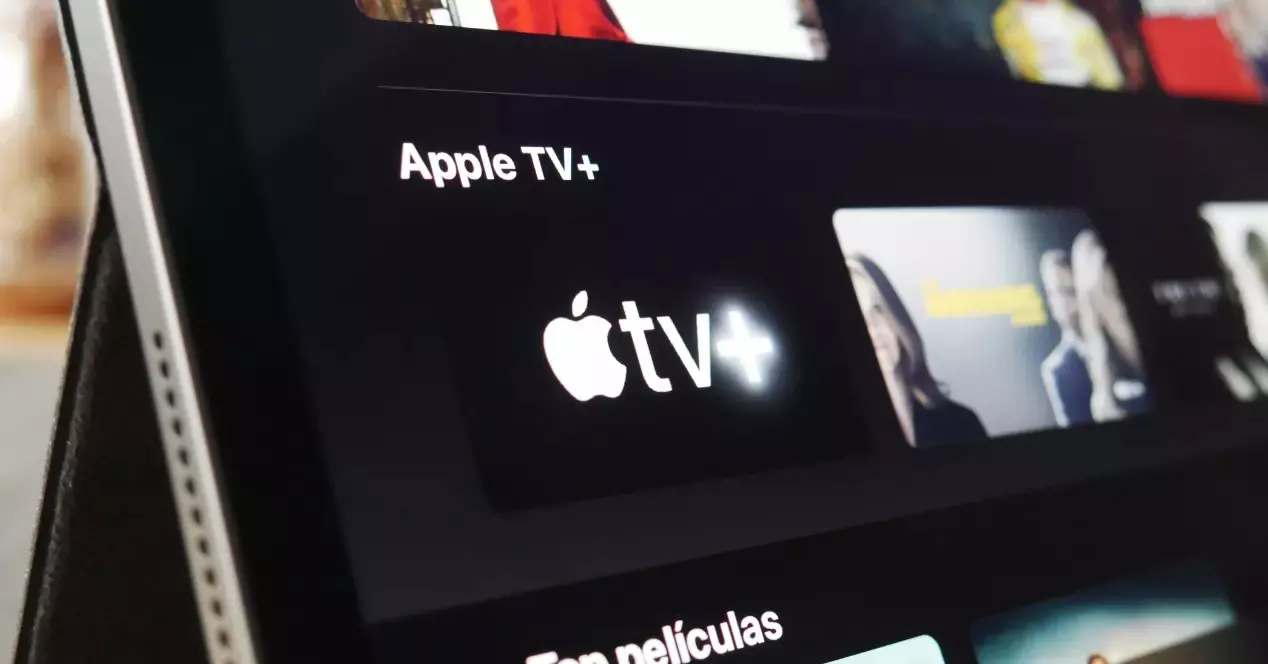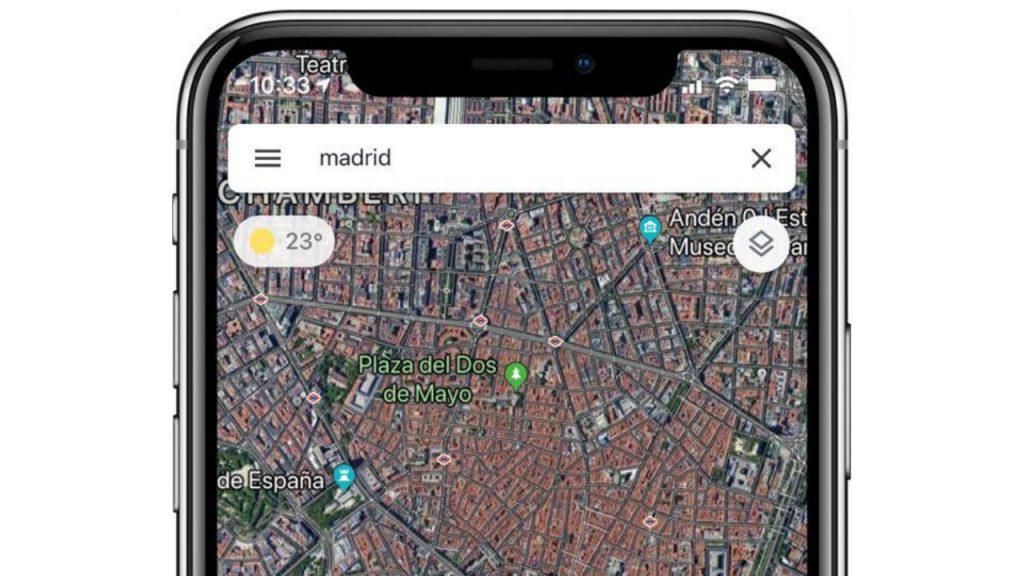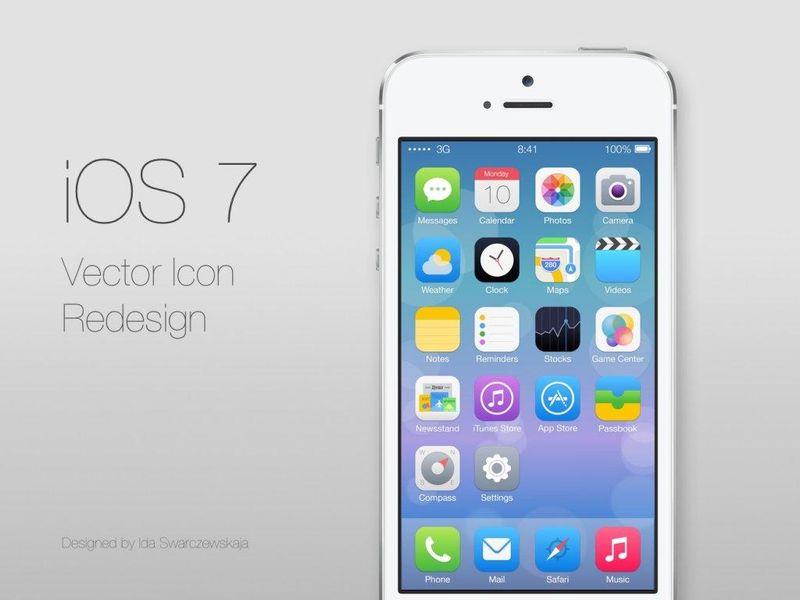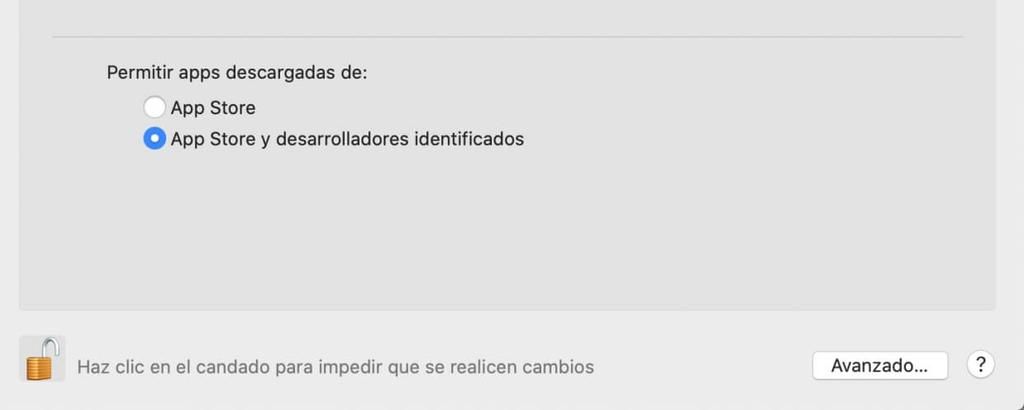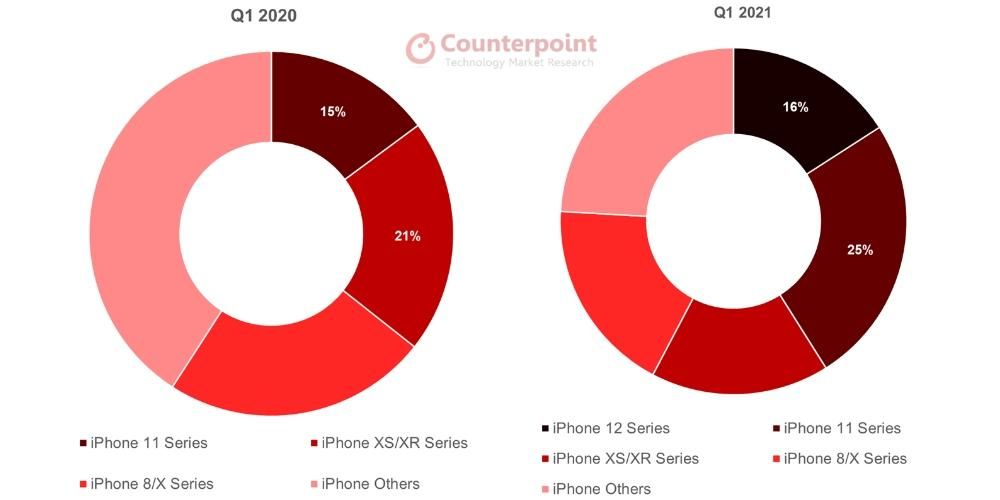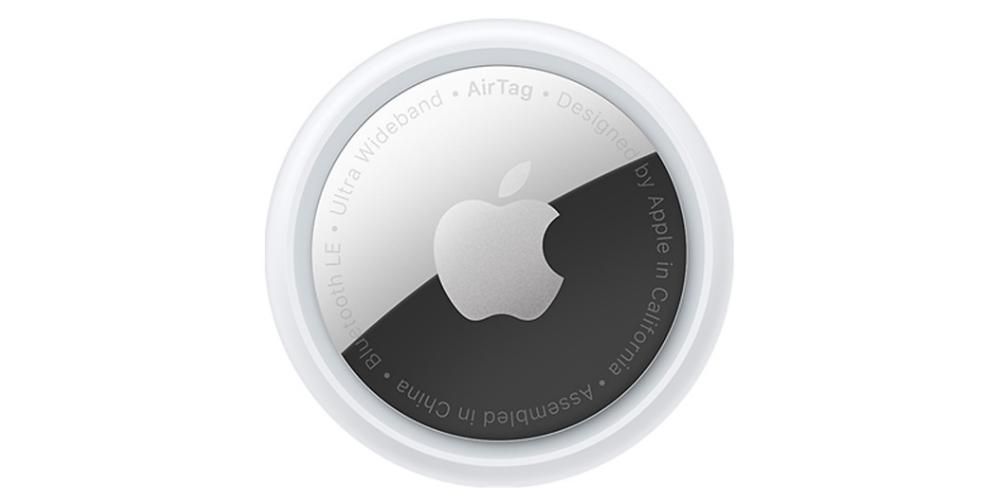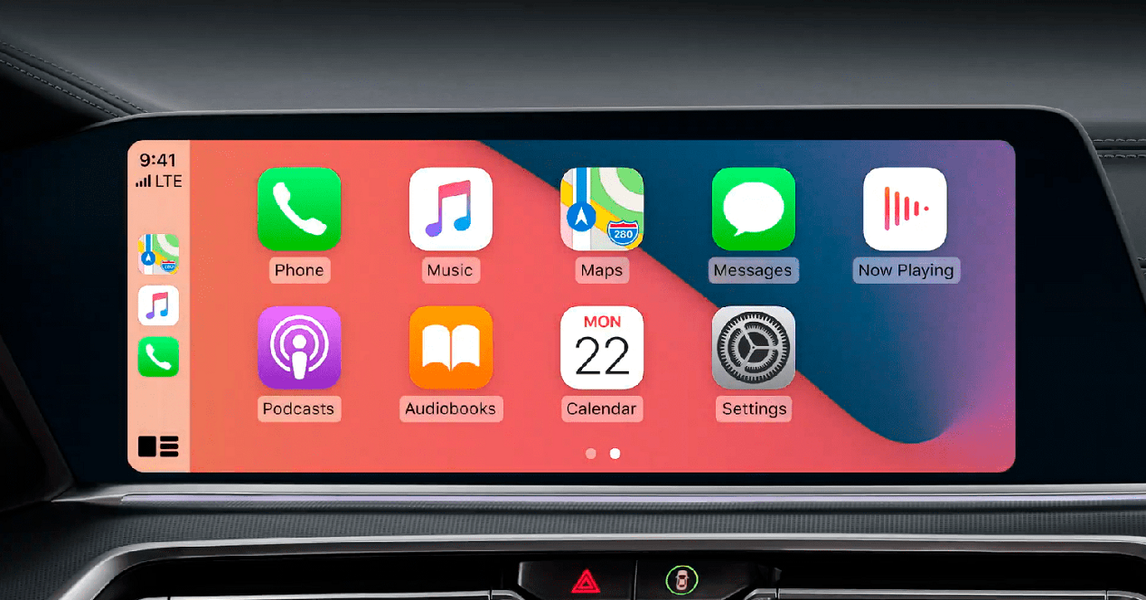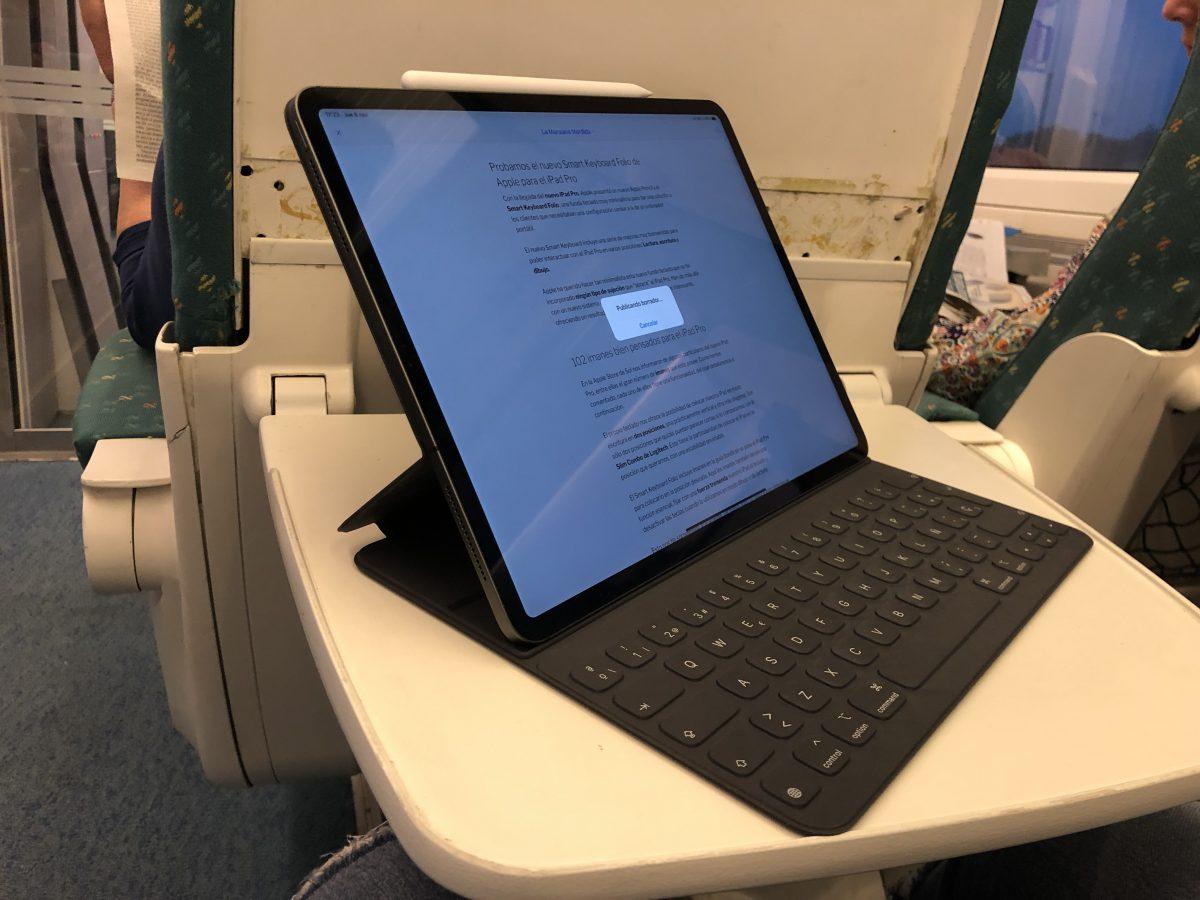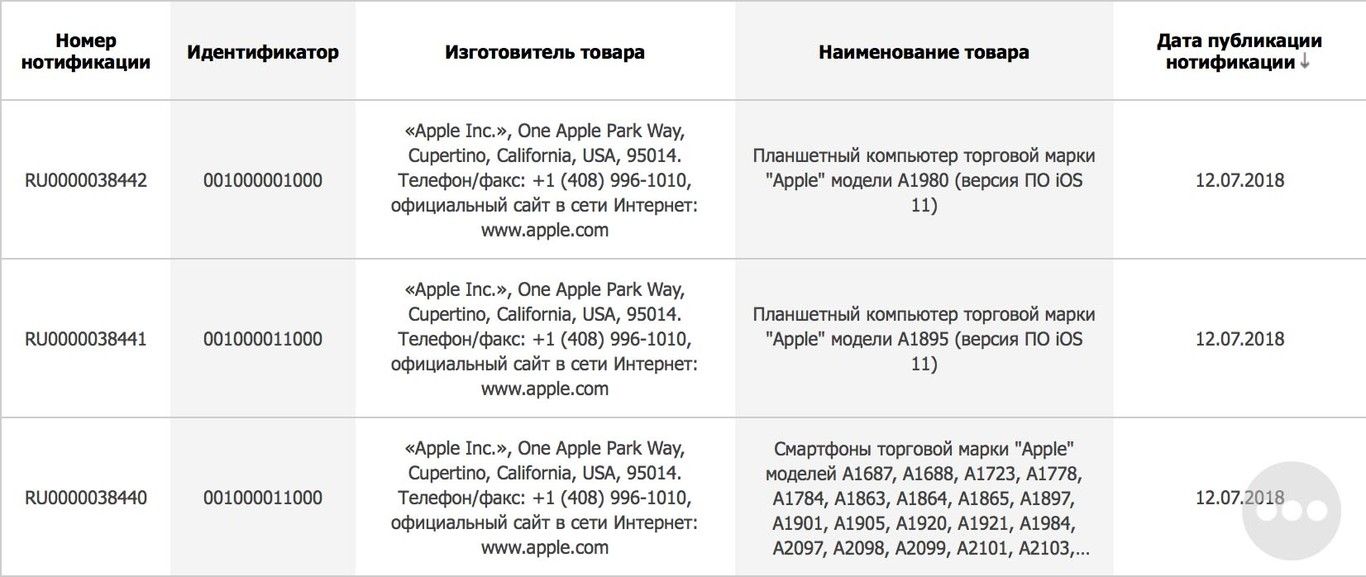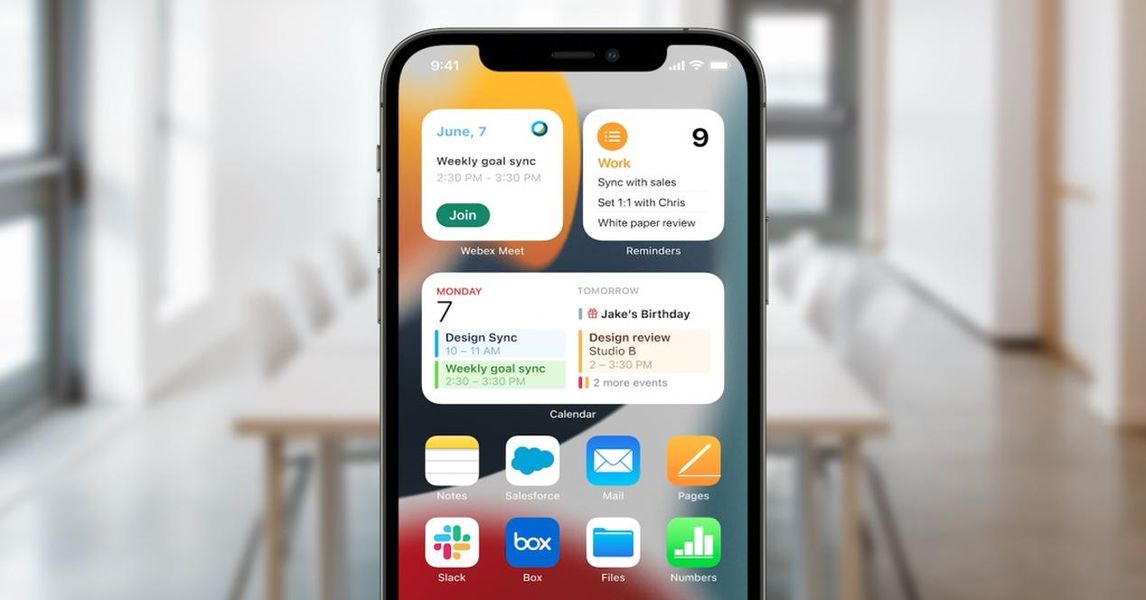Os Macs são dispositivos com um tremendo potencial nos quais os usuários podem fazer praticamente qualquer coisa graças, obviamente, ao macOS, que é o sistema operacional que todos os computadores da empresa Cupertino carregam. Portanto, neste post, queremos dizer como você pode ocultar diferentes arquivos, pastas ou até mesmo como personalizar sua área de trabalho ou Finder mostrando apenas o que deseja mostrar. Continue lendo que contamos tudo.
Siga estas etapas para ocultar arquivos e pastas
A primeira coisa que queremos falar com você é a possibilidade de você ser capaz de ocultar arquivos e pastas no seu computador , ou seja, torná-los totalmente invisíveis para que ninguém possa acessá-los. No entanto, isso tem uma pequena desvantagem: você também não poderá acessar os documentos ou pastas que oculta, mas saberá como mostrá-los novamente, porque também informaremos como fazê-lo. Aqui estão os passos a seguir para ocultar arquivos ou pastas no seu computador Apple.
- abra o aplicativo Terminal.
- Digite o seguinte comando no terminal, chflags escondidas sem as aspas . Tenha em mente que após a palavra oculta você deve deixar um espaço .
- Gatos Introdução
- abra o aplicativo Terminal.
- Digite o seguinte comando sem as aspas, os padrões escrevem com.apple.Finder AppleShowAllFiles -bool YES .
- Imprensa Introdução

- Até agora conseguimos mostrar todos os arquivos ocultos no Mac, e agora temos que acessar os que estavam ocultos manualmente, para isso digite o seguinte comando sem as aspas, Killall Finder .
- Imprensa Introdução
-

- Digite o seguinte comando sem as aspas, chflags nohidden , tendo em conta que depois da palavra nohidden deve haver um espaço .
- Imprensa Introdução
- No Finder, selecione Localizador > Preferências.
- Feixe clique dentro Em geral, e posteriormente, selecione os itens que deseja ver no escritório.
- Feixe clique no Barra Lateral , e posteriormente, selecione os itens que deseja ver na barra lateral do Finder.
- No Mac, abra Localizador.
- Execute qualquer uma das seguintes operações.
- Por ocultar ou mostrar a barra de ferramentas escolha Exibir > Ocultar barra de ferramentas ou Exibir > Mostrar barra de ferramentas. Ocultar a barra de ferramentas também oculta a barra lateral e move a barra de status da parte inferior para a parte superior da janela.
- Por redimensionar a barra de ferramentas Você precisa, se vir o botão Mais itens na barra de ferramentas, localizado na extremidade direita da barra de ferramentas, é porque a janela é muito pequena para mostrar todos os itens que ela contém. Expanda a janela ou clique no botão para ver o restante dos itens.
- Se você gostar alterar o conteúdo da barra de ferramentas escolha Exibir > Personalizar barra de ferramentas. Você pode arrastar itens para dentro e para fora da barra de ferramentas, adicionar um espaço entre os diferentes itens e selecionar se deseja exibir texto com os ícones.
- Por reordenar itens na barra de ferramentas mantenha pressionada a tecla Comando e arraste o item para um novo local.
- caso você queira adicionar um arquivo ou um aplicativo mantenha pressionada a tecla Comando e arraste o item para a barra de ferramentas do Finder até ver um sinal de mais verde.
- Para poder excluir um item mantenha pressionada a tecla Comando e arraste o item para fora da barra de ferramentas.
- No Mac, abra o Finder.
- Faça um dos seguintes.
- Por ocultar ou mostrar a barra lateral escolha Exibir > Ocultar barra lateral ou Exibir > Mostrar barra lateral. Se estiver acinzentado, escolha Exibir > Mostrar barra de ferramentas.
- caso você queira redimensionar barra lateral , arraste o lado direito da barra divisora para a direita ou para a esquerda, dependendo se você deseja torná-la maior ou menor.
- Se você gostar alterar o conteúdo da barra lateral escolha Finder > Preferências > Barra Lateral e selecione ou remova os itens desejados.
- Por reordenar itens na barra lateral arraste um item para um novo local.
- Se você gostar mostrar ou ocultar todos os itens em uma seção da barra lateral Passe o mouse sobre o cabeçalho da seção até chegar ao ponto em que o botão Ocultar ou Mostrar aparece e clique no botão.
- caso você queira adicionar uma pasta ou disco à barra lateral arraste o item para a seção Favoritos. Se você não vir a seção Favoritos, escolha Finder > Preferências > Barra Lateral e selecione pelo menos um item da seção Favoritos.
- Se você gostar adicionar um aplicativo à barra lateral mantenha pressionada a tecla Comando e arraste o ícone do aplicativo sobre a seção Favoritos.
- Para poder excluir um item , arraste o ícone desse item para fora da barra lateral até ver um sinal de exclusão.

Com esses passos simples, você pode ocultar de maneira fácil e confortável qualquer arquivo ou pasta que tenha em seu computador. Como dissemos, este processo fará com que o referido conteúdo não seja mais visível e acessível a qualquer usuário, incluindo você, então abaixo também deixamos o etapas que você deve seguir para poder descartar novamente o conteúdo que você ocultou .

Com estes passos simples, você tem a possibilidade de ocultar e mostrar diferentes conteúdos do seu Mac na hora que quiser. Isso é muito útil, especialmente se você tem documentos muito importantes ou confidenciais com os quais trabalha e deseja ocultá-los por diferentes motivos, mas precisa continuar trabalhando com eles.
Selecione os dispositivos que deseja ver no seu Mac ao conectá-los
Em relação ao fato de ocultar ou mostrar conteúdos diferentes, outra das opções que todos os usuários podem adaptar aos seus gostos ou preferências é a de mostre na área de trabalho e na barra lateral do Finder os diferentes dispositivos que você pode conectar ao seu computador Apple, como discos rígidos, câmeras, cartões de memória ou qualquer unidade de armazenamento.
Como dissemos, este é um ponto em que as preferências pessoais de cada usuário entram em jogo principalmente e o quão acessíveis eles desejam que os elementos que se conectam ao Mac possam trabalhar com eles. Como você verá abaixo, as etapas que você deve seguir para personalizar a área de trabalho e a barra lateral do Finder são realmente simples e, é claro, você sempre pode voltar para alterar as preferências que pode definir seguindo as etapas abaixo.

Personalize o Finder ao seu gosto
Anteriormente, dissemos quais são as etapas que você deve executar se quiser mostrar ou ocultar os diferentes dispositivos que pode conectar ao seu computador na barra lateral do Finder. Agora é hora de realmente escolher e personalizar tudo o que você tem acesso no Finder, desde as pastas localizadas na barra lateral até os atalhos que você pode usar na barra de ferramentas. Contaremos tudo isso a seguir.
Mostrar e ocultar opções na barra de ferramentas
A barra de ferramentas do Finder é um local onde estão localizados muitos acessos rápidos a diferentes funções que, obviamente, como usuário você tem a possibilidade de se adaptar ao seu gosto e, acima de tudo e mais importante, ao seu uso, para ser capaz de fazer e personalizar totalmente o seu Mac com base em suas necessidades. Aqui estão as etapas que você deve seguir se quiser modificar esses atalhos na barra de ferramentas.

Selecione as pastas que você precisa na barra lateral
Hora de falar sobre a barra lateral do Finder, ou seja, o local onde você localizou as pastas ou acessos diretos aos conteúdos que você acessa com mais frequência no dia a dia. Esta barra lateral também pode ser totalmente personalizada ao seu gosto, removendo ou adicionando diferentes pastas ou locais conforme necessário. Aqui estão os passos a seguir.