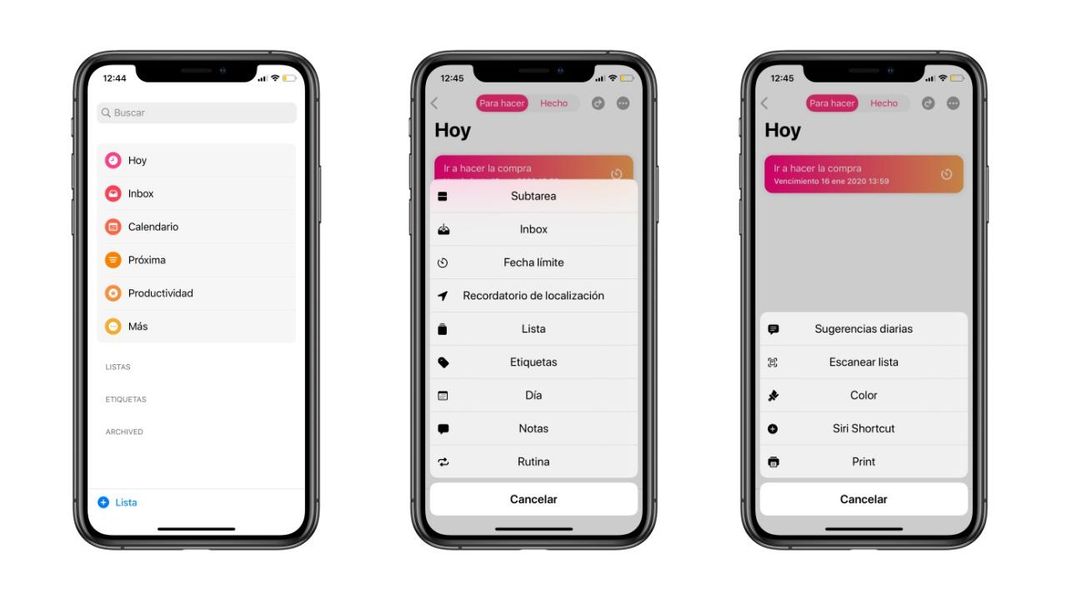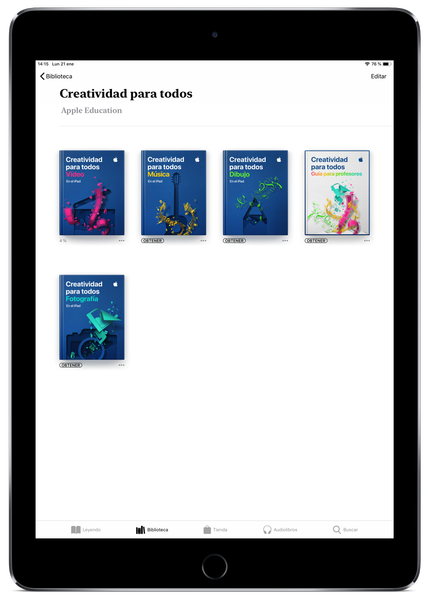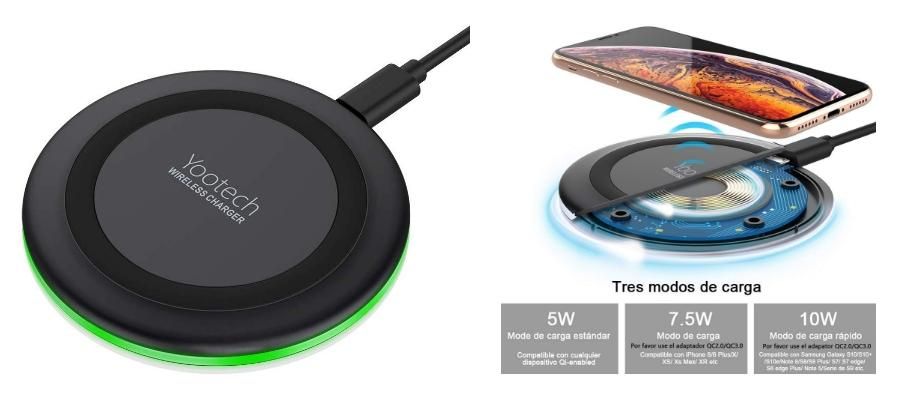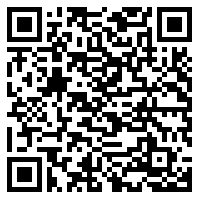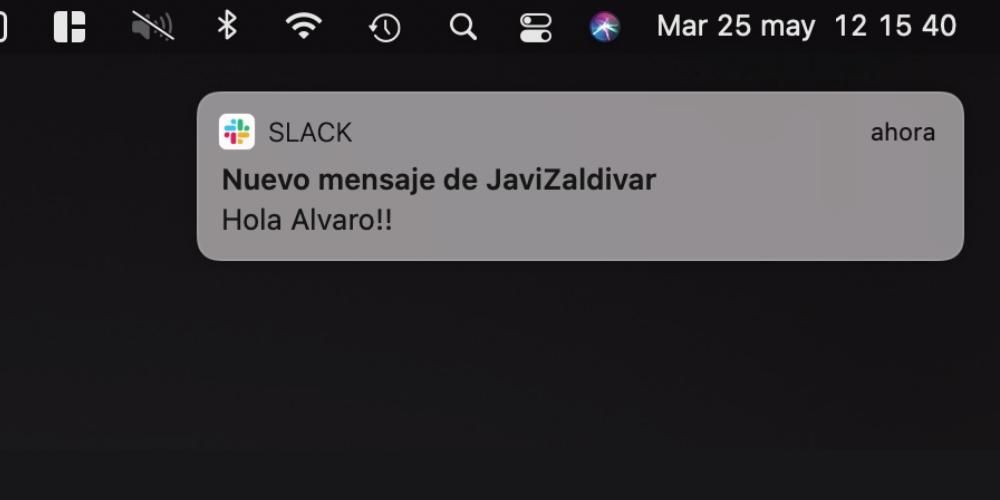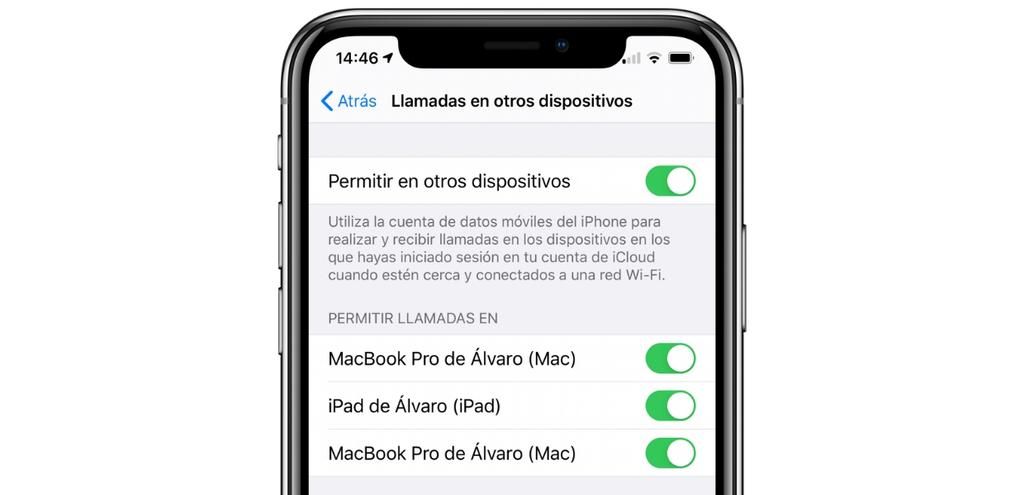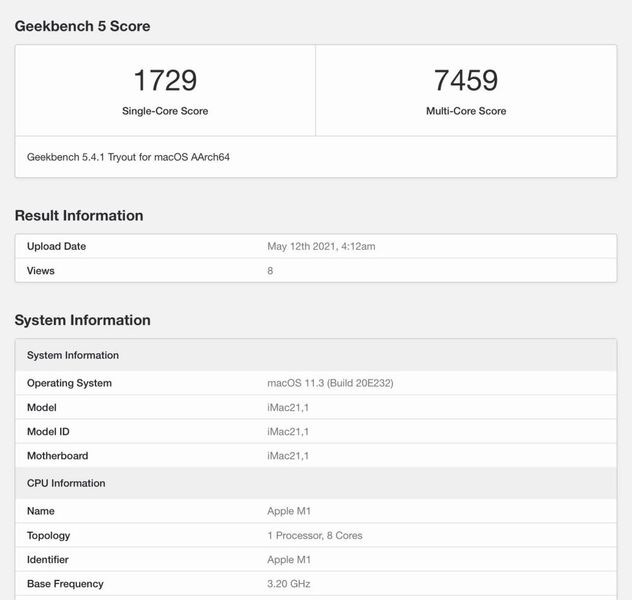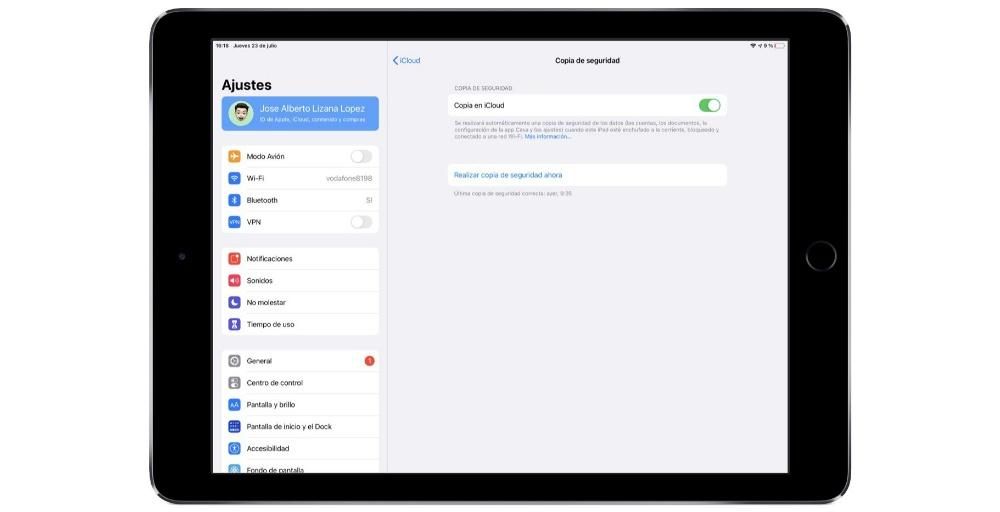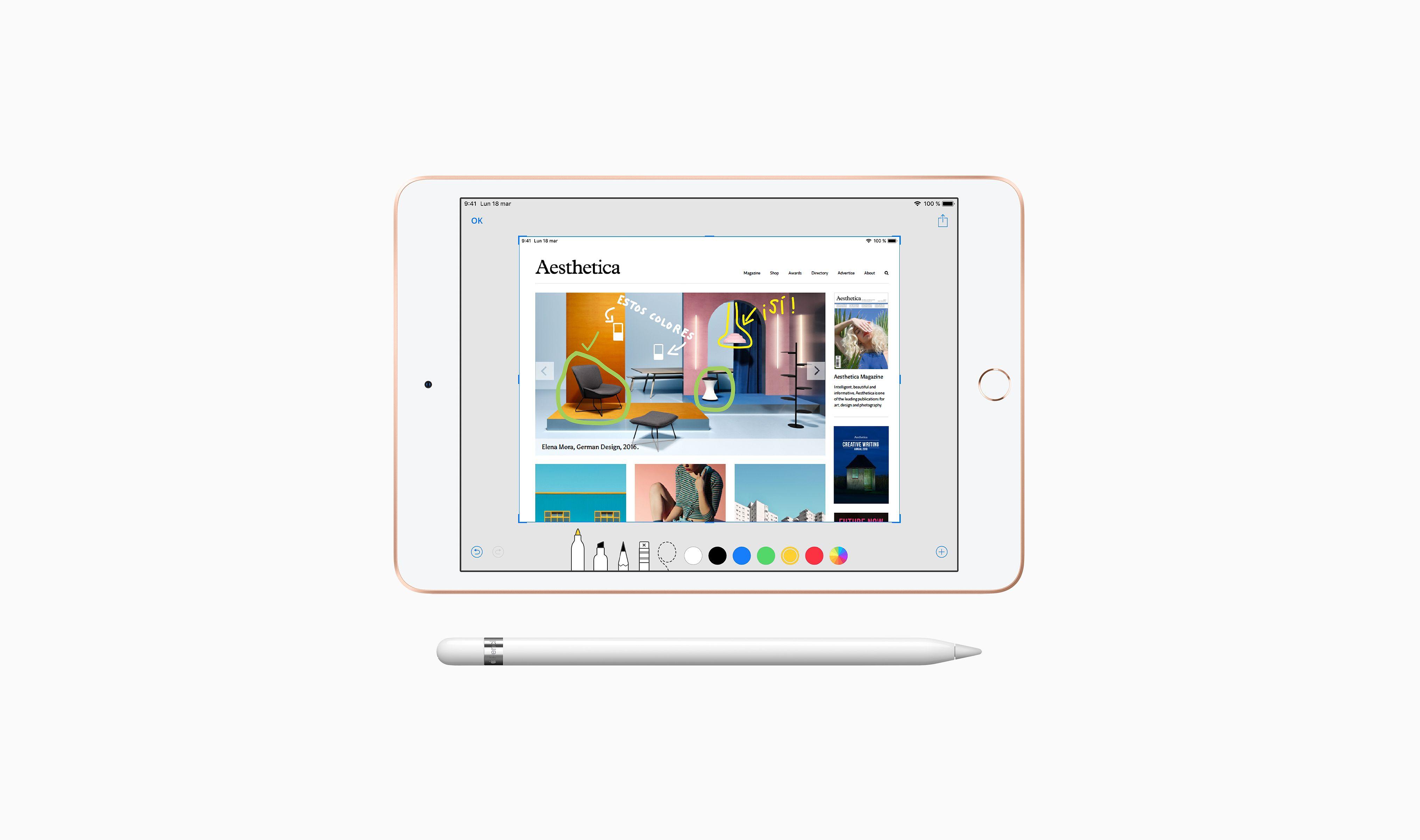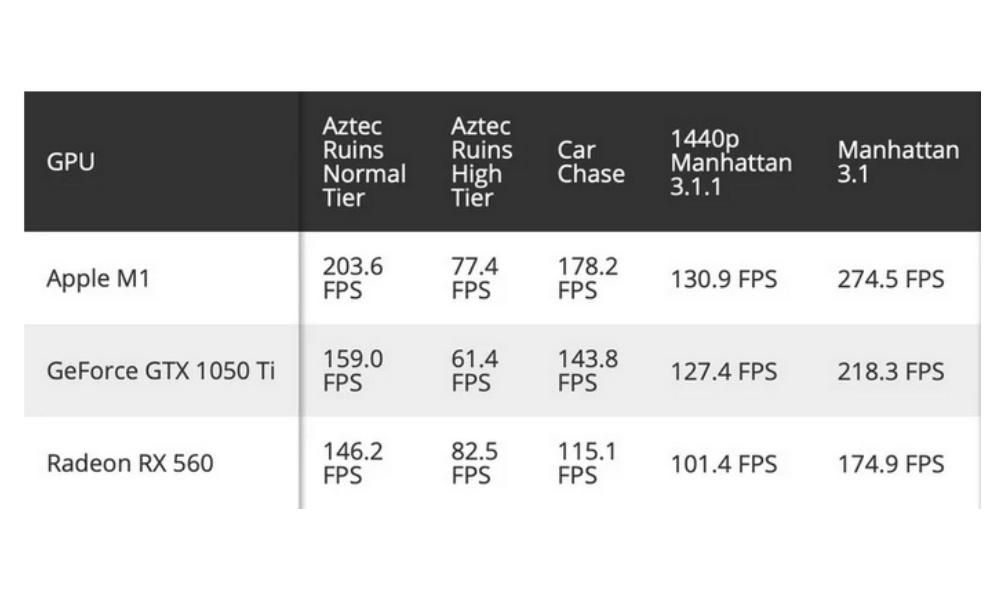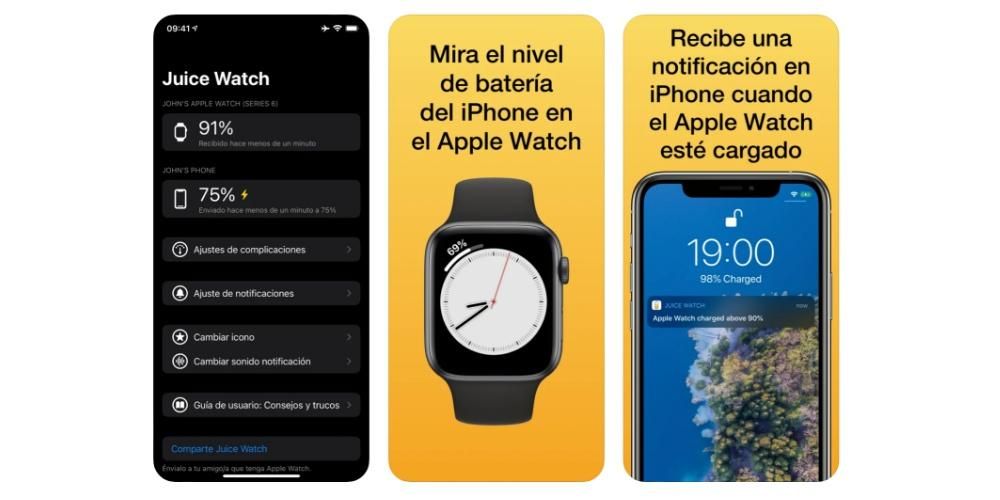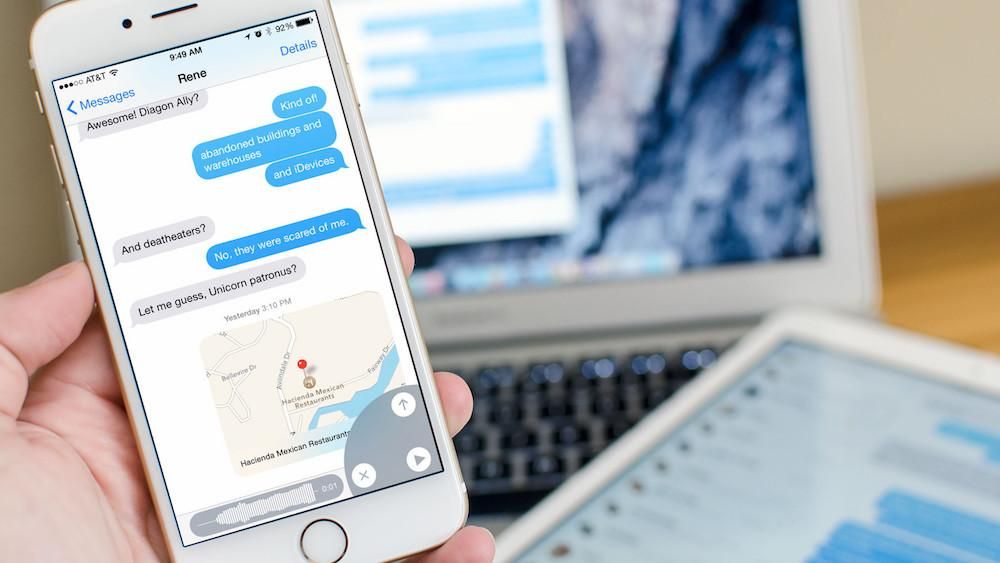A suíte de trabalho da Apple tem aplicativos que são usados todos os dias por milhares de usuários. Entre essas aplicações está Palestra , que tem pouco a invejar ao popular Microsoft Powerpoint, pois fornece aos usuários ferramentas fantásticas para desenvolver toda a sua criatividade a fim de fazer apresentações incríveis. Uma dessas funções, talvez a mais básica, mas também uma das mais importantes, são as notas do apresentador. Neste post queremos contar como você pode criá-los, editá-los e, afinal, usá-los em suas apresentações.
É importante ter notas em uma apresentação?
Como mencionamos anteriormente, as notas para o apresentador, ou as notas de uma apresentação são um dos elementos mais importantes, pois, em muitas ocasiões, podem salvar a vida do apresentador ao lembrar de algum ponto importante ou não, da apresentação . No entanto, nem todos os usuários, por mais úteis que sejam as notas do slide, utilizam esta função, e muitas vezes é por falta de conhecimento sobre a ferramenta. Por isso, nosso objetivo com este post é ensiná-lo da maneira mais clara e fácil possível, a usar notas no Keynote, uma ferramenta fantástica e essencial se você quiser fazer uma apresentação impressionante. Desta forma, depois de ler este post, você poderá realizar os seguintes pontos.
- Adicione notas à sua apresentação a partir do Mac e iPad.
- Adicione notas à sua apresentação do iPhone.
- Edite suas notas do seu Mac ou iPad.
- Edite as notas do iPhone.
- Dicas para fazer bom uso de suas notas de apresentação.

Criar notas do apresentador no Keynote
O bom de usar o Keynote é que este é um aplicativo gratuito e multiplataforma no ecossistema da Apple. É por isso que você pode usá-lo no Mac e no iPad e no iPhone. Veja como adicionar as notas do apresentador mencionadas no aplicativo, independentemente do dispositivo que você está usando.
Adicione notas do seu Mac ou iPad
Na verdade, o processo de criação de notas no Keynote no Mac e iPad para cada um dos slides, ou apenas para aqueles em que o usuário achar necessário, não é nada complicado , pelo contrário, levará apenas alguns segundos para poder acessá-los e preencher sua apresentação com informações importantes que você não deseja que, se passar em branco durante ela, não seja mencionada. Abaixo, você encontra as etapas que deve seguir para criar notas para cada um dos slides no Keynote.
- Clique na barra de ferramentas (canto superior esquerdo).
- Selecione Mostrar notas do apresentador.
- Na área branca ou preta abaixo do slide, escreva as notas desejadas.

Como você pôde verificar, os passos para gerar suas notas são realmente simples e não levarão mais do que alguns segundos. Também para mudar TAMANHO DA FONTE ou até mesmo aplicar um formato de texto específico, você pode usar os controles que estão disponíveis na barra lateral à direita. Se você não vir a barra lateral ou se o rótulo Notas do Apresentador não estiver incluído nela, tudo o que você precisa fazer é clicar no ícone de pincel localizado na barra de ferramentas.
Como fazer isso a partir de um iPhone
Da mesma forma que você pode adicionar notas aos seus slides no Mac e iPad, você pode fazer o mesmo no iPhone. Pode não ser o melhor dispositivo para criar slides ou essas notas devido a problemas de tamanho, mas no final das contas você tem a opção e pode ser extremamente interessante em casos de emergência em que você não consegue acessar a nota de outro dispositivo. Os passos a seguir são praticamente idênticos ao Mac e iPad, apenas com uma pequena diferença:
- Clique nos três pontos que aparecem no canto superior direito.
- Selecione Mostrar notas do apresentador.
- Na área branca ou preta abaixo do slide, escreva as notas desejadas.

Nós voltamos a enfatizar a importância e o impacto que o bom uso das notas pode ter para o apresentador em sua apresentação. Mais adiante, neste post, também daremos algumas dicas na hora de usar essa função fantástica que você pode aproveitar tanto em cada uma das apresentações que você precisa fazer tanto em seu vida de trabalho.
Você precisa editá-los? Nenhum problema
Quem tem boca erra e quem tem dedos também. É possível que depois de ter gerado todas as notas que você queria ter para sua apresentação, você tenha a necessidade de editar as de um slide específico. Obviamente, esse processo pode ser feito, e os passos a seguir são tão simples quanto criar suas próprias notas. Na verdade, os passos que você deve seguir para realizá-lo são o mesmo que criá-los , tanto no Mac quanto no iPad e iPhone.

Isso sim, recomendamos que antes de fechar a nota você tenha verificado que ela não contém erros. E, claro, que você salve a nota para que todas as alterações feitas após a edição sejam salvas. Deve-se notar que você pode editar as notas quantas vezes quiser.
Configure sua apresentação para ver as notas
Obviamente, seria inútil criar notas em todos os slides se, posteriormente, você não puder visualizá-las ou confiar nelas durante o desenvolvimento da apresentação. Portanto, é de vital importância que, além de saber criar e editar essas notas, você também saiba o que deve fazer para poder usá-las. Em primeiro lugar, se você deseja ver suas anotações durante uma apresentação, elas devem ser exibidas em uma tela conectada, ou seja, o dispositivo com o qual você está apresentando, seja um Mac ou um iPad, está conectado a uma tela externa onde são exibidos os diferentes slides, para que, na tela do seu dispositivo, você possa ver as notas que criou anteriormente para cada um deles. Abaixo você tem os passos a seguir para ter acesso às notas de apresentação.
- Clique no ícone Reproduzir na barra de ferramentas.
- Clique no ícone de exibição. Se você não vir o ícone, mova o ponteiro para qualquer lugar na tela do apresentador para que ele apareça.
- Selecione a opção Notas do Apresentador.
- Clique fora da caixa de diálogo para fechá-la.
- Se quiser alterar a forma como as notas do apresentador são exibidas, você pode alterar o tamanho da fonte e inverter as cores do texto e do plano de fundo.
- Por fim, se você quiser editar qualquer uma das anotações do slide durante a apresentação, basta mover o ponteiro sobre a janela Anotações do apresentador e clicar em Editar.

Dicas ao fazer essas anotações
Anteriormente, falamos sobre a importância de usar as notas em cada um dos slides de sua apresentação, no entanto, você deve saber aproveitá-los bem . Sem dúvida, é uma ferramenta fantástica para poder adicionar um plus de qualidade às suas apresentações, mas se mal usado pode ser realmente inútil.