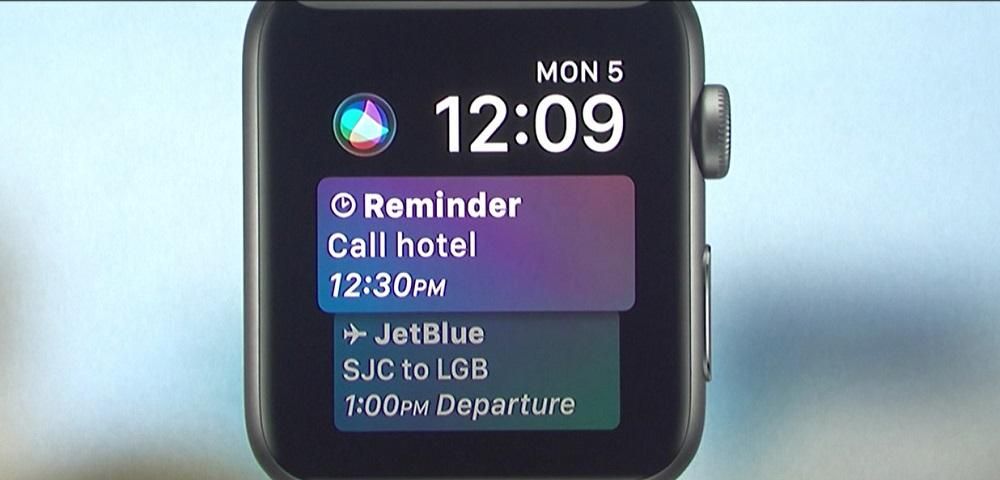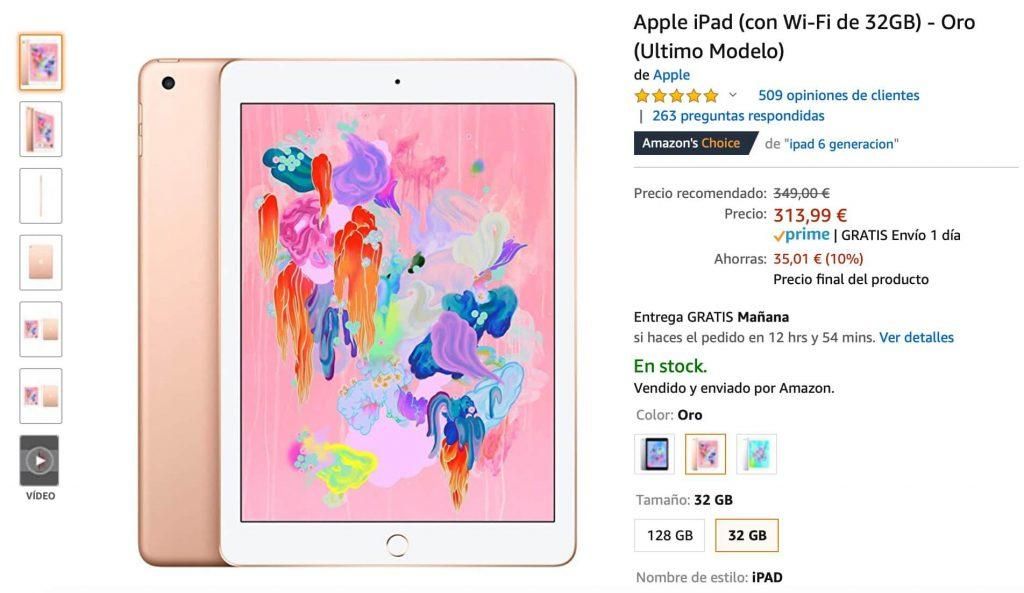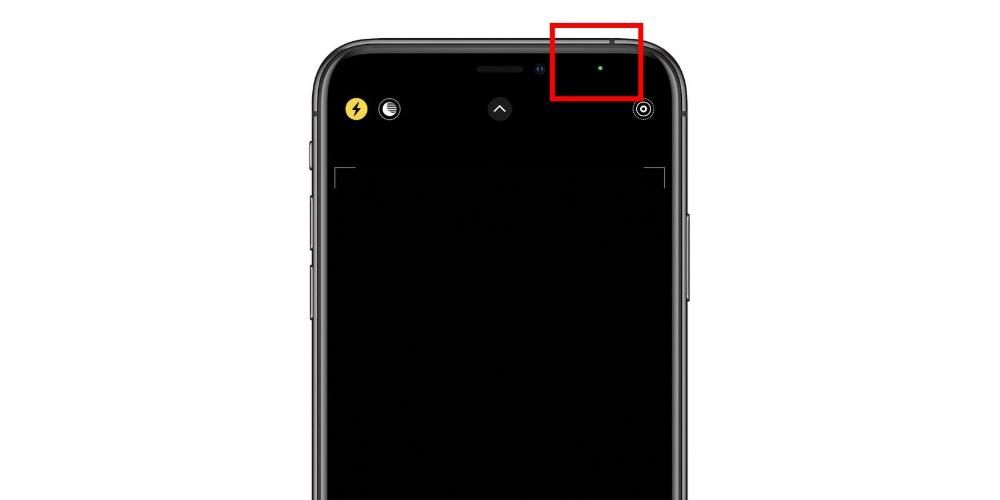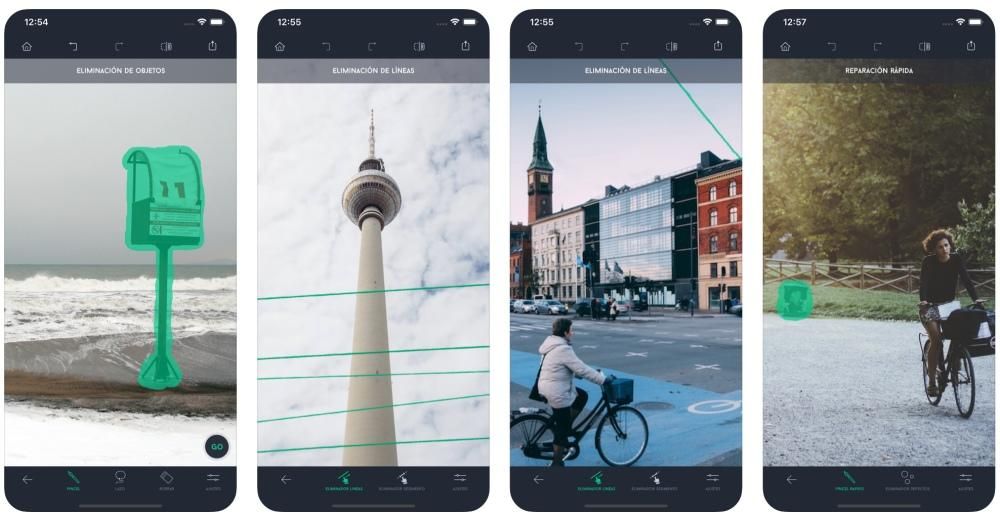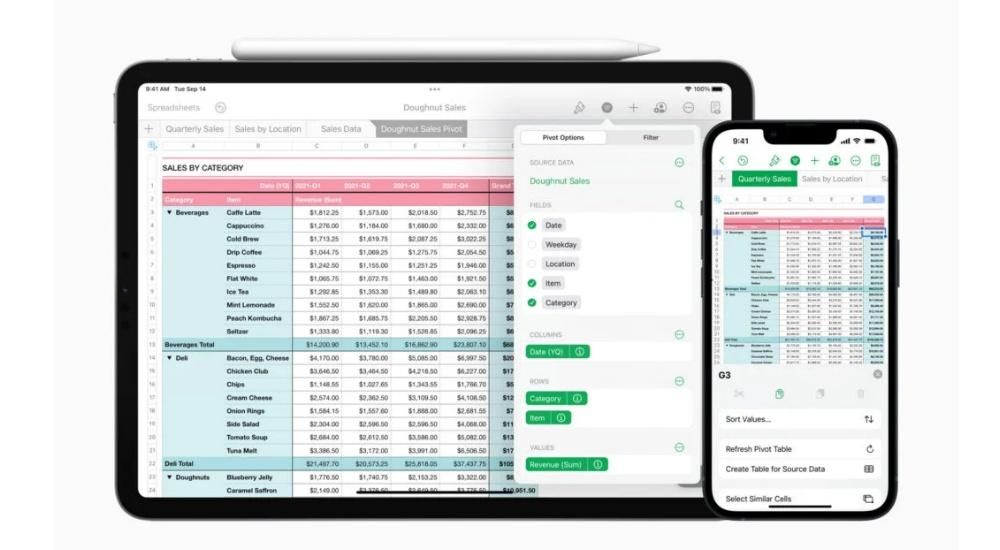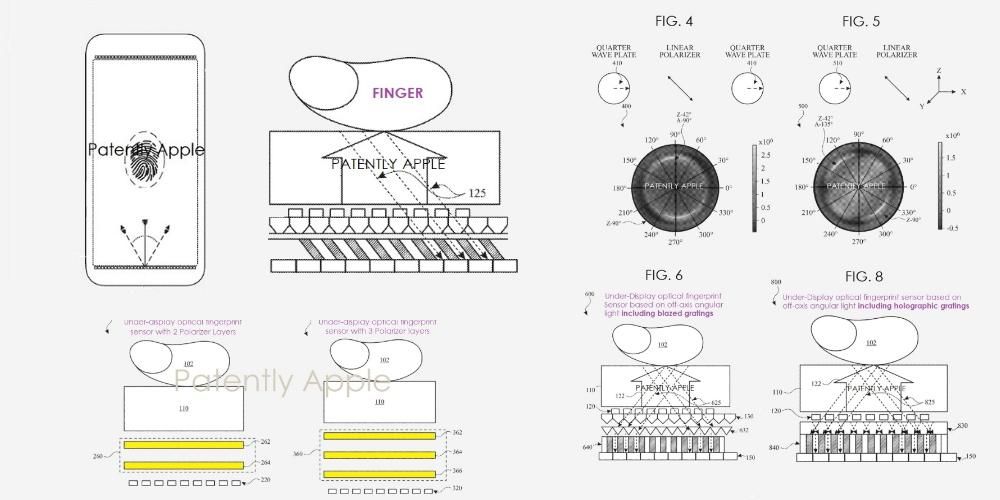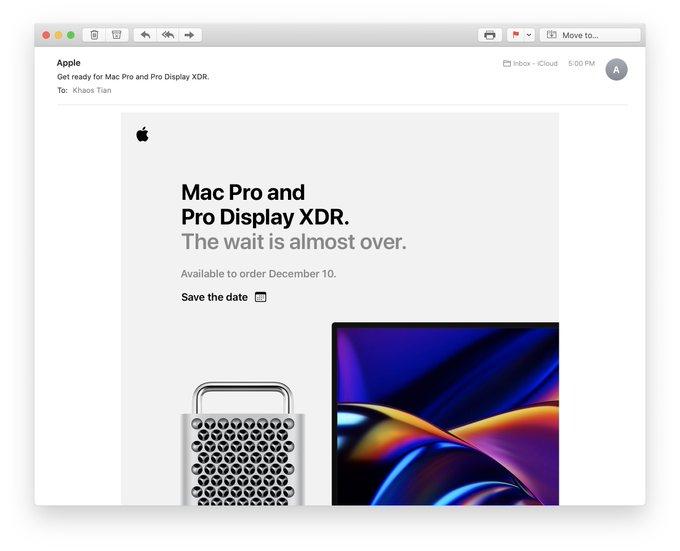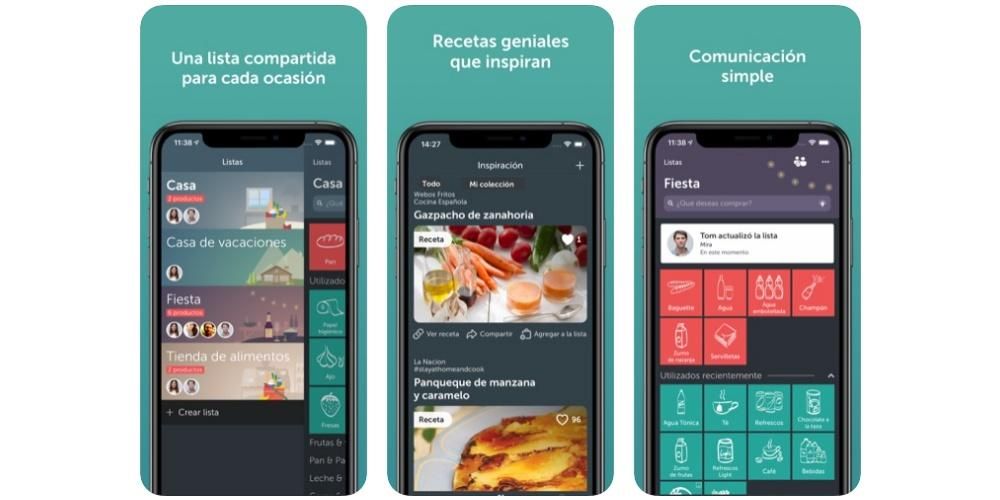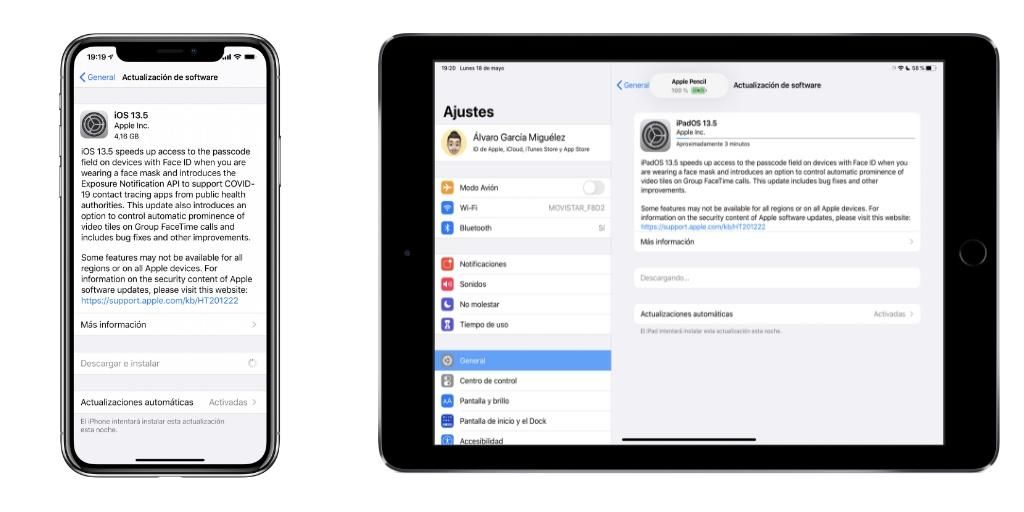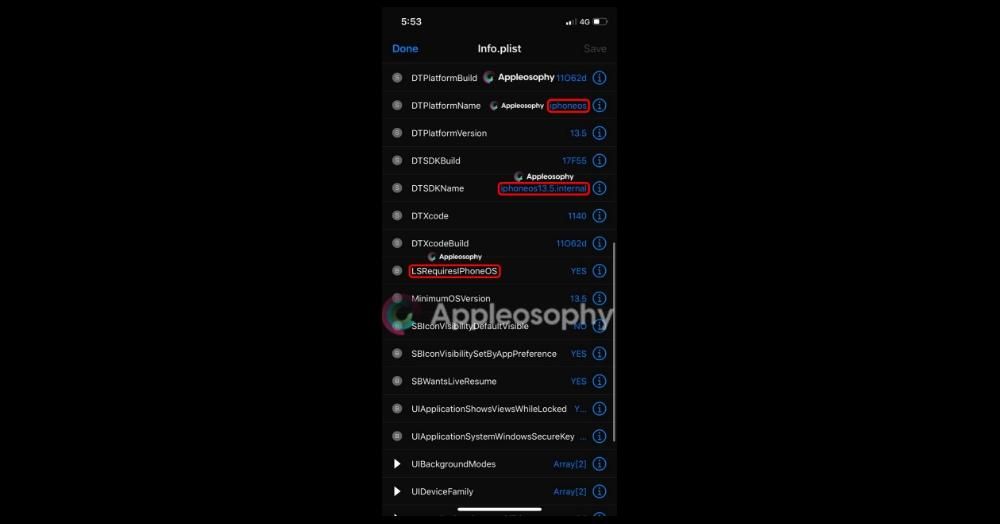Uma das grandes novidades que veio junto com o lançamento do iPhone 13 foi a possibilidade de gravar vídeo usando o Modo Cinema. Os resultados são fantásticos, mas ainda mais impressionante é a possibilidade que a Apple nos deu de poder editar esse tipo de vídeo tanto no iPhone quanto no Mac. Se você quer conhecer todas as opções que tem para isso, continue lendo e vamos falar sobre eles.
O que é o Modo Cinema e como é usado?
A primeira coisa que queremos fazer é dizer o que é o Modo Cinema e como você pode usá-lo no seu iPhone. Como mencionamos, este modo de gravação consiste em aplicar, por assim dizer, o modo retrato durante a gravação de vídeo. Ou seja, haverá uma parte do vídeo que será totalmente focada e outra que não será, ser capaz ajuste manualmente o nível de desfoque que o vídeo resultante terá. Os resultados são realmente bons.
A forma de usar esse modo cinematográfico no iPhone é bem simples, e não está praticamente nada longe da possibilidade de tirar uma foto, um vídeo ou um retrato, já que é mais um modo de disparo do próprio aparelho. Portanto, para acessá-lo, basta seguir os seguintes passos.
- No seu iPhone, abra o aplicativo da câmera.
- Navegue deslizando entre os diferentes modos de disparo.
- Selecione o modo Cinematográfico.
Cabe destacar que atualmente esta modalidade É apenas no iPhone 13, 13 mini, 13 Pro e 13 Pro Max.

Embora os resultados sejam bons, ainda não contamos a melhor parte, e com este modo de gravação você obtém a possibilidade de modificar o foco de duas maneiras diferentes . O primeiro é durante a gravação do próprio videoclipe, ou seja, a pessoa que tem o iPhone em mãos pode selecionar a qualquer momento a parte do vídeo que deseja que fique em foco. No entanto, o melhor de tudo vem quando a gravação terminar , você poderá modificar essa abordagem quantas vezes quiser, seja no próprio iPhone, ou até mesmo no seu Mac, usando qualquer um dos programas de edição de vídeo da Apple.
Edite o foco do próprio iPhone
A primeira e mais acessível opção para todos os usuários é usar o iPhone para editar o vídeo em modo cinematográfico, já que muitos usuários não possuem um computador Apple ou simplesmente querem usar esse clipe para carregá-lo em qualquer rede social pelo próprio iPhone. Para fazer isso, os passos que você deve seguir são muito simples e levará apenas alguns minutos para deixar seu vídeo do jeito que você deseja. Aqui estão os passos que você deve seguir para fazer isso.
- Clique em Editar , localizado no canto superior direito da tela.

- Se você gostar modificar o grau de desfoque , toque na letra f à esquerda da palavra Cinematic na parte superior da tela.
- Se você deseja excluir um ponto de foco, basta clicar no ponto que aparece abaixo do vídeo e depois clicar na lixeira que aparece.

- Quando terminar, toque em OK no canto inferior direito da tela para salvar sua edição.
- Abra o aplicativo Fotos no iPhone.
- Toque na guia Álbuns e selecione o álbum cinematográfico.
- Na parte inferior da tela, toque em Processar. Caso esta opção não apareça, você desejará indicar que todos os clipes já estão processados.
- Assim que os clipes gravados no Modo Cinema forem processados, você poderá transferi-los para o Mac.
- Se você usa o Fotos do iCloud, também pode esperar até que os vídeos sejam carregados no iCloud e acessá-los pelo próprio aplicativo.
- Abra o iMovie no Mac.
- Importe o vídeo ou vídeos para sua biblioteca.
- Arraste-os para a linha do tempo.
- Na barra de ferramentas que aparece acima do visualizador, à direita, clique no primeiro ícone que aparece, que é o correspondente ao Modo Cinema.

- Selecione Profundidade de campo.

- No próprio clipe, você pode selecionar o ponto de foco a qualquer momento.

- Abra o Final Cut Pro no Mac.
- Crie uma nova biblioteca clicando em Arquivo > Criar > Biblioteca.
- Selecione a Biblioteca criada e clique em Modificar nas propriedades da biblioteca.

- Selecione HDR Wide Color Gamut e toque em Alterar.

- Crie um projeto dentro da própria Biblioteca e, nas configurações, selecione o espaço de cores HDR Wide Color Gamut – Rec. 2020HLG.

- Clique OK.
- Importe o(s) clipe(s) gravado(s) no Modo Cine para o seu projeto.
- Arraste o clipe para a linha do tempo.
- Toque em Clipe e selecione Mostrar Editor Cinematográfico.

- No inspetor de vídeo, ative o Cinema.

- Adicione os pontos de foco desejados, para isso basta clicar no quadro que deseja, na parte que deseja que fique em foco. Você pode realizar esse processo quantas vezes quiser.

Com estes passos simples, como você viu, você poderá deixar o clipe que gravou com o modo cinematográfico exatamente como deseja ou precisa. Esto ha sido uno de los puntos que más impresionados ha dejado a todos los usuarios, ya que ofrece una cantidad de posibilidades tremendas, sobre todo para aquellas personas que lo van a utilizar para grabarse a sí mismas y no pueden modificar los puntos de enfoque durante a gravação.
Use seu Mac para editar esses vídeos
Bien, una vez ya sabes cuáles son los pasos que tienes que seguir para poder editar el video cinematográfico en el iPhone, pasamos al Mac, y es que Apple también ha habilitado la edición de este efecto a través de sus diferentes programas de edición de video como são iMovie e Final Cut Pro.
Primeiros passos
É muito importante que você saiba que os vídeos que você gravou no Modo Cinema não podem ser transferidos para o Mac. Eles devem ser processados no iPhone e, uma vez concluído, será quando você pode transferi-los para o seu computador da Apple para poder editá-los em qualquer um dos aplicativos que mencionamos anteriormente. Aqui estão os passos a seguir para poder processá-los corretamente no iPhone.
Depois de ter processado todos os clipes que deseja usar no Modo Cinema, basta transferi-los para o mac . Para isso você tem várias opções. O método mais rápido é através de um cabo USB, pois você só precisará conectar os dois dispositivos e importar o conteúdo que deseja no aplicativo que usará. A outra alternativa é usar o AirDrop para enviar os arquivos do seu iPhone para o seu computador Apple.
Quando você tiver todos os arquivos com os quais deseja trabalhar no Mac, é hora de começar a trabalhar. Neste caso, vamos explicar como você pode editar vídeo cinematográfico com o iMovie e o Final Cut Pro, que são os dois aplicativos mais usados pelos usuários da Apple para editar vídeo.
Então você pode fazer isso no iMovie
Como você bem sabe, o iMovie é o editor de vídeo gratuito da Apple, na verdade é um aplicativo que está disponível, ao contrário do Final Cut Pro, para Mac, iPad e iPhone. Desta forma, é uma maneira ideal de poder modificar o Modo Cinema do seu videoclipe gravado com o iPhone no seu computador Apple, e a verdade é que o processo não poderia ser mais fácil.
Depois de processar os vídeos no iPhone e transferi-los para o Mac, a única coisa que você precisa fazer no iMovie é importar o conteúdo para sua biblioteca e poderá verificar abaixo como não há dificuldade ou complicação passo para que você possa modificar o foco do seu vídeo diretamente deste aplicativo. Aqui estão os passos.
Como fazer isso no Final Cut
Uma vez que já dissemos como você pode editar seus vídeos no Cinema Mode do iMovie, é hora de focar no editor profissional da Apple, Final Cut Pro. Neste caso, as etapas anteriores à edição são um pouco mais complexas do que as realizadas no iMovie, mas seguindo as instruções que indicaremos a seguir, você não terá nenhum problema em realizá-lo em alguns minutos.