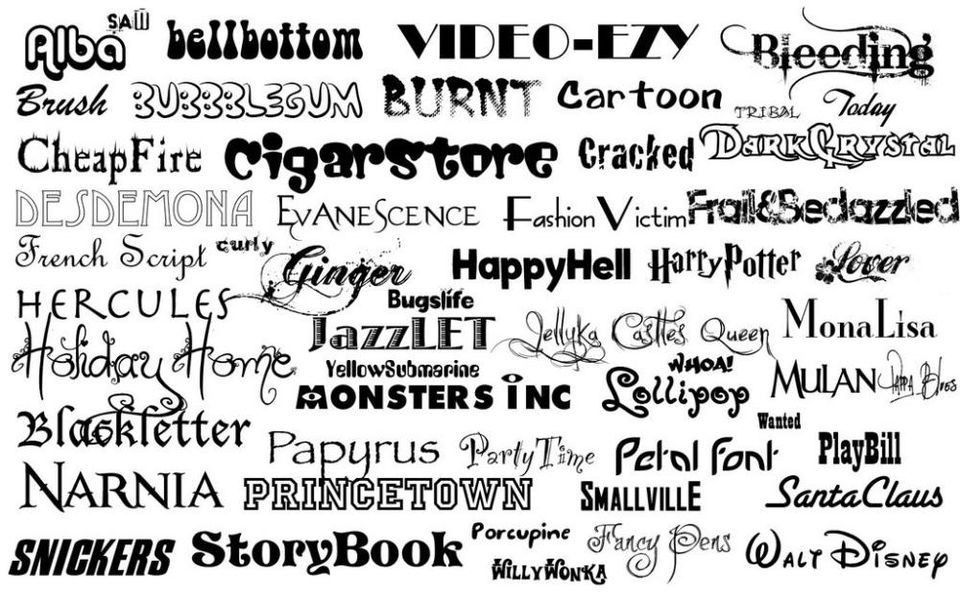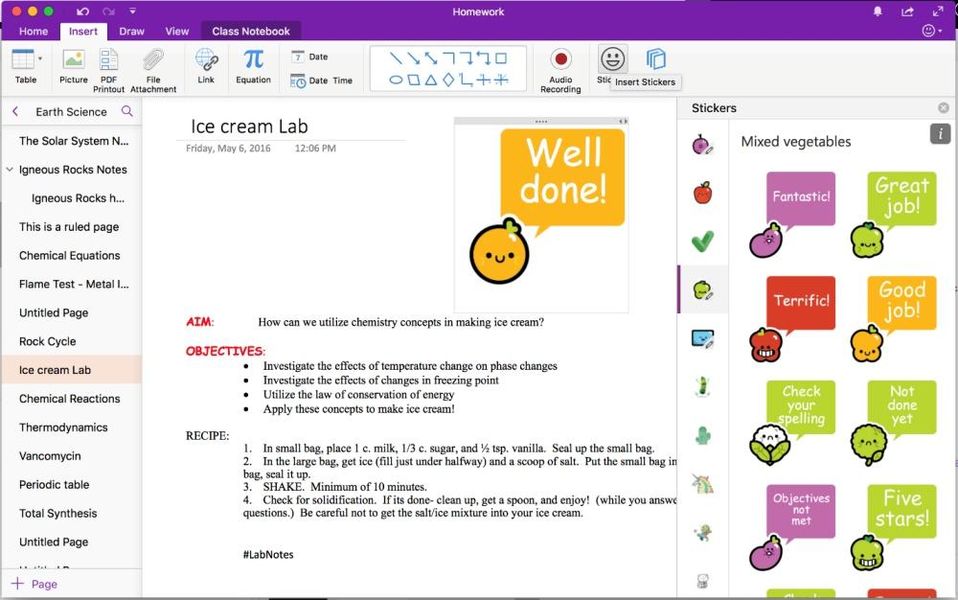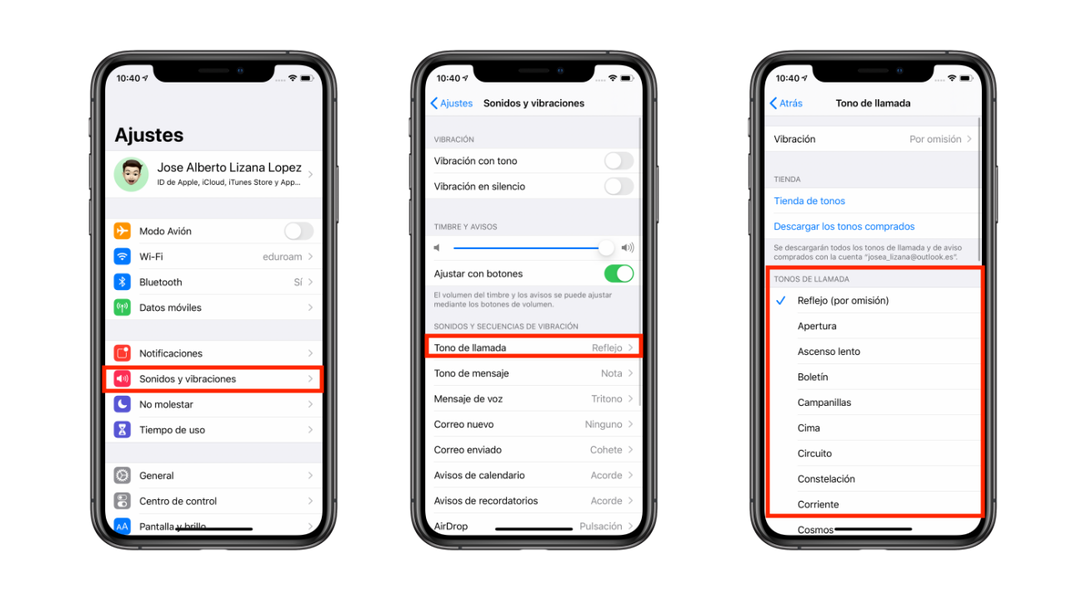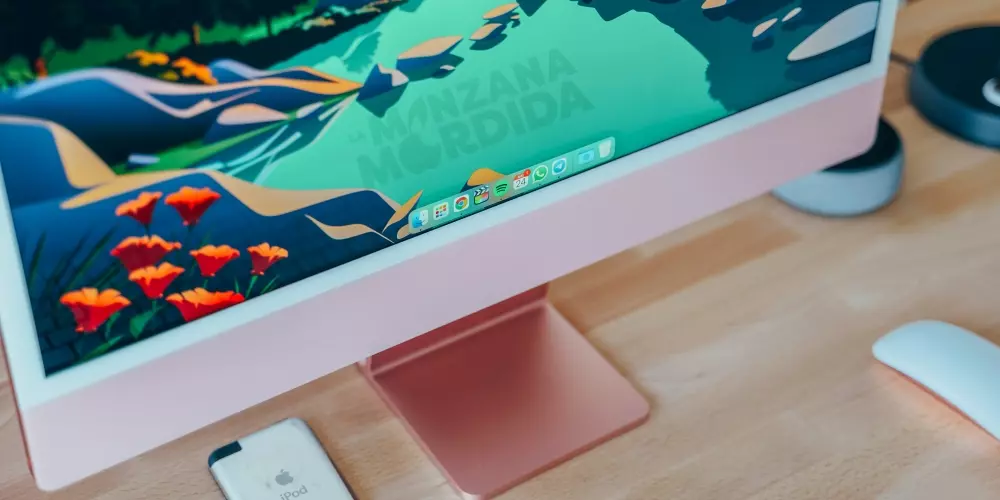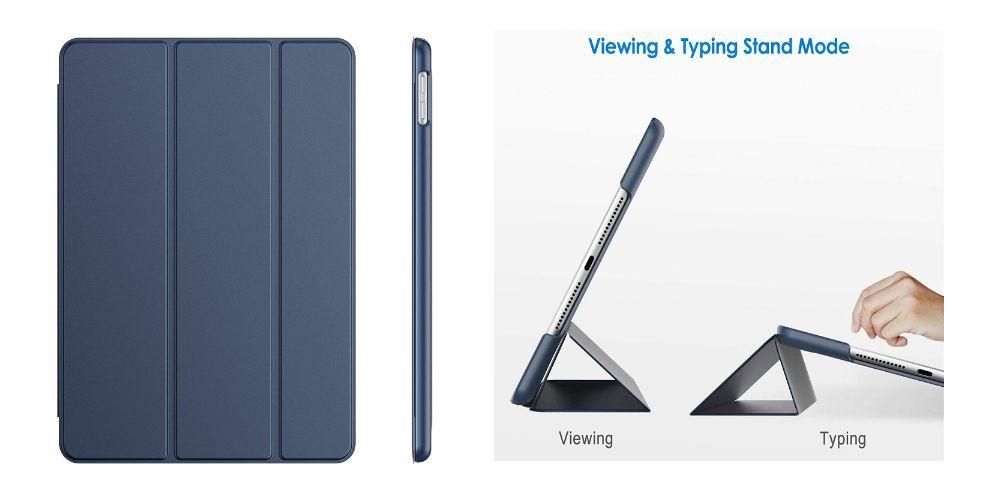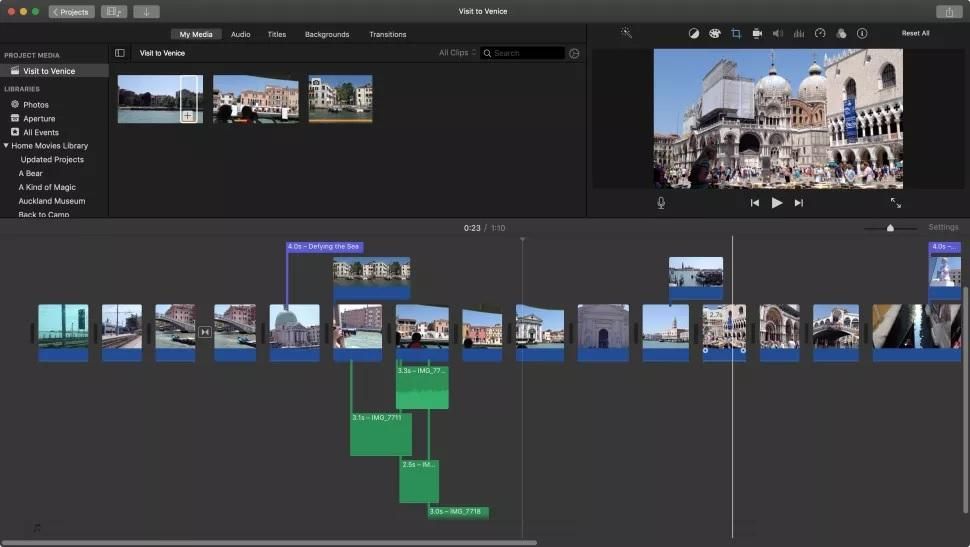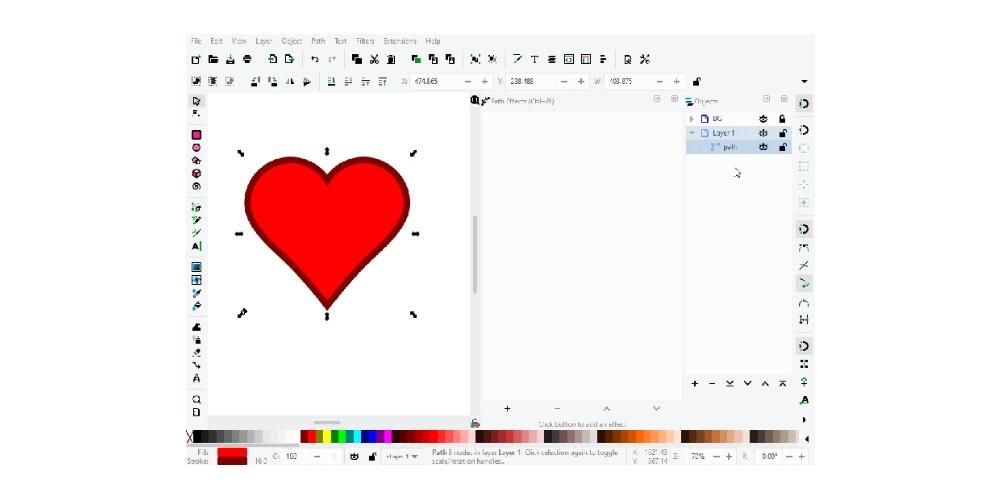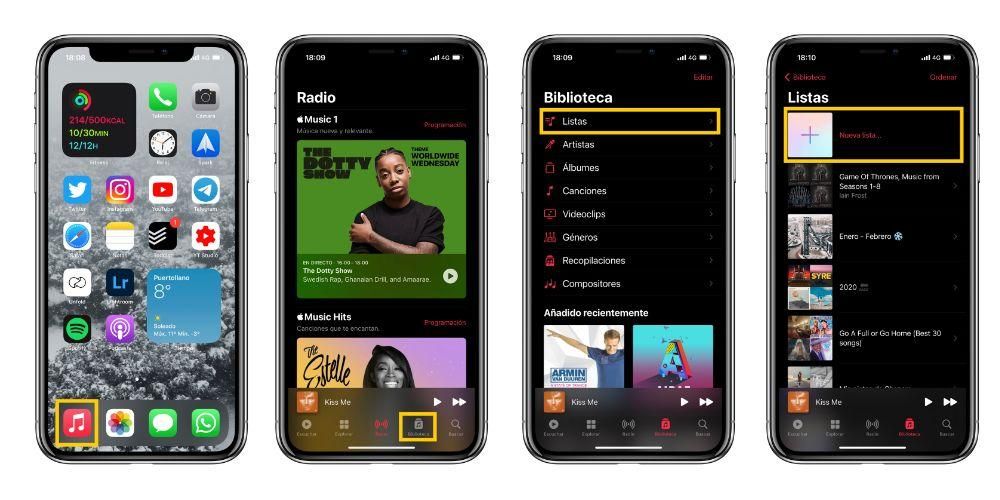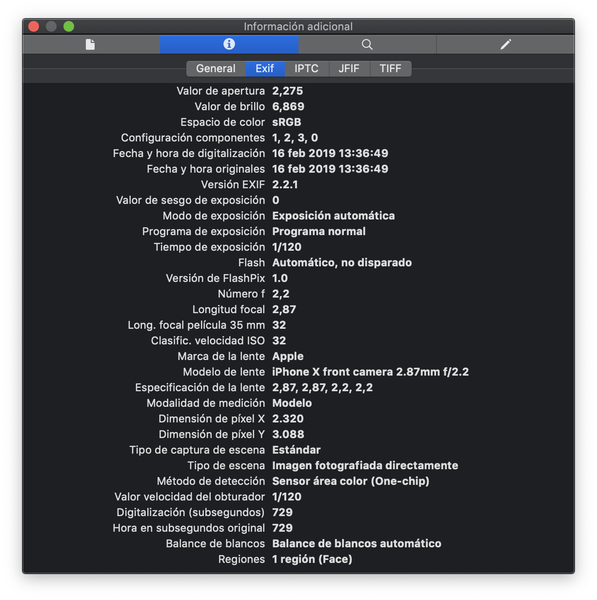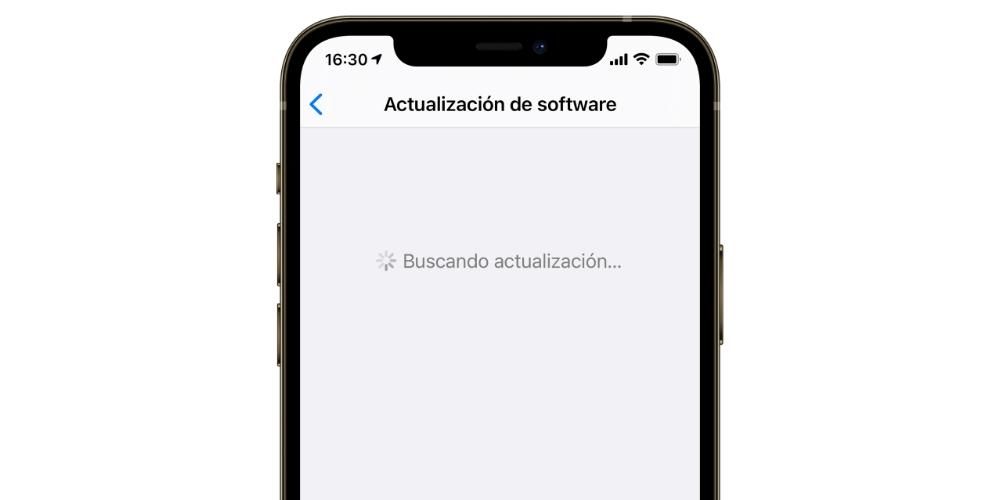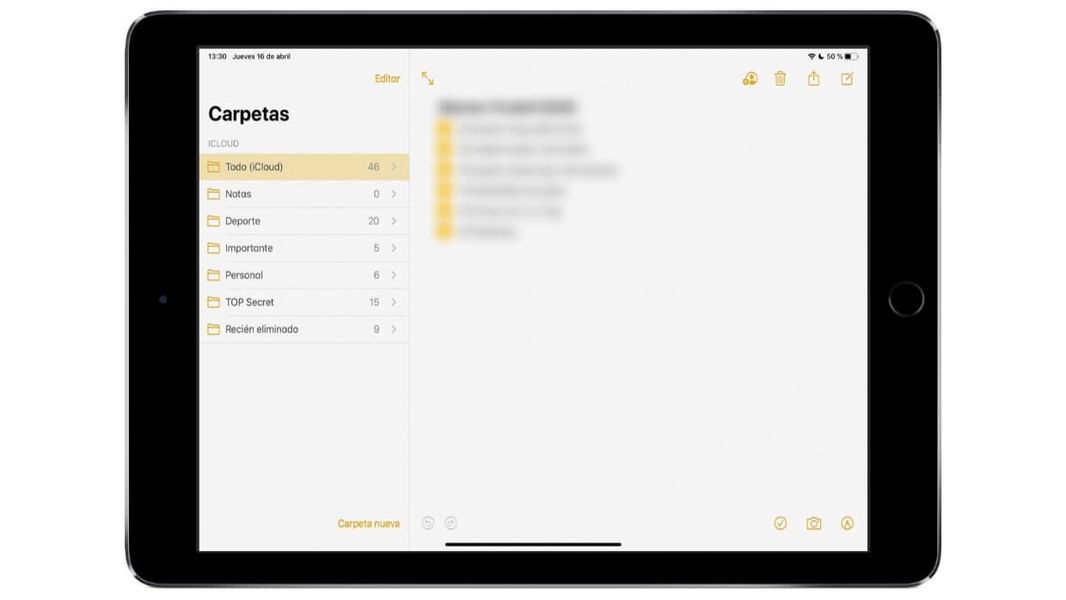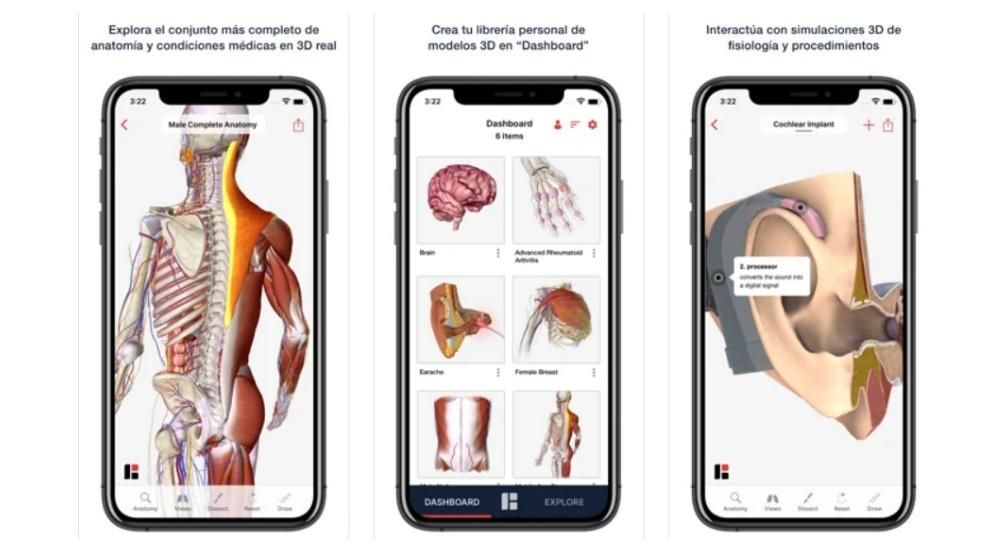Se você é um iPhone novo ou está prestes a fazê-lo e, além disso, é o primeiro que possui, é compreensível que tenha algumas dúvidas sobre como ele pode ser configurado inicialmente. Na verdade, pode não ser o primeiro que você tem e mesmo assim não custa lembrar o que deve ser feito. Neste artigo, mostraremos um guia passo a passo para esses primeiros minutos com seu dispositivo iOS, também é válido se você acabou de restaurá-lo .
O iPhone cumprimenta você com Olá
Nesta primeira parte, você encontrará uma mensagem de saudação em vários idiomas e, embora o dispositivo esteja por padrão no idioma do país onde você o comprou, ainda não sabe se você deseja configurá-lo nesse país. outro idioma . Se você deslizar para cima (ou pressionar o botão Início se for um iPhone mais antigo), encontrará as opções para escolher o idioma e a região.

Partida rápida ou manual
Sim tens outro dispositivo próximo, como um iPad ou outro iPhone , você pode configurar rapidamente o novo aproximando os dois dispositivos. No que você já possui, aparecerá uma mensagem pop-up (se estiver desbloqueado) informando que detectou um novo iPhone. Se você deseja configurar o novo com os dados deste, deve clicar em continuar. Se, por outro lado, você não quiser, você pode fechar essa mensagem e se você não tiver nenhum outro dispositivo diretamente, você deve clicar em Defina manualmente.

Selecione uma rede Wi-Fi
É essencial para a configuração do dispositivo, que ele se conecte à internet. Para fazer isso, as configurações de WiFi serão abertas, você deve selecionar uma rede, digitar a senha e clicar em Avançar. É possível que, depois disso, você veja uma mensagem dizendo que a ativação do iPhone pode levar alguns minutos e, embora esse seja um processo que geralmente não leva mais de um minuto, não fique impaciente se perceber que demora um pouco mais tempo.
Você pode ter que atualizá-lo
A Apple lança atualizações do iOS para iPhones regularmente, então em algum momento do processo você pode ser informado sobre isso e ter a oportunidade de baixar a atualização de software. Se o fizer, o processo de download levará alguns minutos para baixar, dependendo da sua conexão com a Internet e do peso dessa versão do sistema operacional. Depois disso, também levará alguns minutos para instalar. Em qualquer caso, instale-o ou pule-o, você encontrará as mesmas etapas para configurá-lo posteriormente.
Informações de privacidade
Uma tela de informações aparecerá sobre como a Apple e seu novo iPhone tratarão seus dados. Um breve resumo aparecerá que você pode expandir clicando em Mais informações. Se você não está interessado ou já leu, você pode clicar em Continuar.

Registre seu rosto ou impressão digital
Se você tiver um iPhone com Face ID, será hora de escanear seu rosto seguindo as instruções que aparecem na tela depois de pressionar Continuar. Se, por outro lado, você tiver um iPhone com botão Home e Touch ID, poderá fazer o mesmo registrando sua impressão digital. No entanto, você pode pular esta etapa e deixá-la para configurar mais tarde nas configurações do dispositivo quando já estiver configurado e pronto para uso.
Crie um código de segurança
Além de ter um sensor biométrico para rosto ou impressão digital, o iPhone exige um código de segurança como medida extra de proteção. Isso não será necessário na maioria dos casos, exceto quando o iPhone estiver ligado. Poderá escolher entre ter um código de 4 dígitos ou mais dígitos, alfanumérico ou mesmo não o utilizar. Se você deseja que seu dispositivo seja seguro, recomendamos que você não use a última opção e deixe-o sem senha.
Deseja transferir dados de outro dispositivo?
Esta parte é uma das partes mais importantes da configuração do iPhone e não aparecerá após a inicialização. Você encontrará as seguintes possibilidades:

Se você carregar um backup
Independentemente de ser do iCloud ou de um computador, você precisará inserir seu ID Apple e senha para continuar com o processo. Aparecerá uma série de termos e condições que você deve aceitar e depois disso seu ID Apple será configurado no novo iPhone. Esse processo pode levar alguns minutos, portanto, seja paciente.
Se você escolheu o backup do iCloud, precisará selecioná-lo na tela e aguardar a restauração para este dispositivo. Se você fizer isso através de um computador, você deve usar o iTunes (Windows PC e Mac com macOS Mojave e anterior) ou Finder (Mac com macOS Catalina ou posterior) e selecionar Restaurar iPhone e carregar o backup. Depois disso, você só terá que esperar que ele carregue e o iPhone esteja pronto para uso.
Deve-se notar que após esta você já terá configurado o iPhone e você não precisará continuar lendo este guia, pois nas seções a seguir nos concentraremos nos usuários que optaram por configurar o iPhone como se fosse novo.
Se você configurar como novo iPhone
Nesta seção, você deve inserir seu ID Apple, mas não se preocupe se você esqueceu a senha, o usuário ou você diretamente não possui um ID Apple. Você pode recuperar seus dados com as opções na tela ou, na falta disso, criar um ID completamente novo com o qual poderá usar o iPhone pela primeira vez. Depois de criá-lo e inseri-lo, você terá que aceitar uma série de condições da Apple e o dispositivo começará a se configurar.

Últimas configurações
Neste ponto, diferentes configurações aparecerão na tela que você já pode configurar. A primeira é se você quiser ativar ou não a localização do iPhone . Então você será seguido pelo guia de Apple Pay , o sistema de pagamento seguro da Apple ao qual aderem dezenas de bancos em todo o mundo e que permitirá efetuar pagamentos através de NFC em estabelecimentos físicos, mas também a partir do iPhone em lojas digitais como a própria App Store. Se você não tiver um cartão ou não quiser configurá-lo agora, você pode selecionar a opção Configurar mais tarde na Carteira.

Haverá também a opção de compartilhar gravações da Siri . Esse ponto foi um tanto controverso em sua época e é que o dispositivo é capaz de gravar suas interações com o assistente para melhorar o serviço. Essas gravações são totalmente criptografadas e anônimas, indo para um departamento da Apple que atenderá as referidas gravações como parte da melhoria do serviço. Em qualquer caso, você pode obter mais informações nesta seção. Se você não quiser compartilhá-los, você pode não permita isso clicando em Agora não.
Outra opção configurável aqui é o Usar o tempo , em relação ao tempo que você usa o terminal. O iPhone possui uma seção na qual você é informado diariamente, semanalmente e mensalmente sobre o uso que faz do aparelho e ainda permite definir certas restrições. Você pode aceitar que esta função seja ativada clicando em Continuar ou negar se clicar na opção para configurar mais tarde.
você também pode compartilhar com a Apple a análise do iPhone . Ou seja, caso tenha sofrido um bug, reinício inesperado ou qualquer outro problema, a empresa receberá uma denúncia anônima. Você encontrará mais informações nesta seção, se desejar, mas também não poderá compartilhá-las escolhendo essa opção. Você terá a mesma opção depois em relação a compartilhar dados com desenvolvedores de aplicativos.
Agora haverá configurações relacionadas à tela, como Tom verdadeiro , uma opção de exibição em alguns iPhones que permite regular a intensidade de brilho e cor para não danificar os olhos. Você não poderá desativá-lo aqui, mas poderá em Configurações quando o iPhone estiver configurado. De qualquer forma, você já pode ver uma amostra de como será o iPhone sem essa opção pressionando e segurando a caixa que diz No True Tone display.

Você também encontrará mais tarde a opção de ter o iOS em modo claro ou com tons escuros , embora você também possa optar por torná-lo automático ou programá-lo ao seu gosto em Configurações. Finalmente, você pode selecionar o tipo de visualização de interface , com o formato padrão ou com zoom fazendo com que os ícones e outros elementos da tela apareçam maiores.
bem-vindo ao iPhone
Esta tela final é a mais desejada e por trás dela já está um iPhone totalmente operacional para usar. Agora você pode fazer o que quiser com o aparelho, configurar o que deixou para depois em Configurações, investigar outros que não conheceu anteriormente, começar a instalar aplicativos ou ligar para um amigo para dizer que já tem um telefone. Você já é um usuário do iOS e tem todo o seu ecossistema à sua disposição.

Se você deseja retornar à configuração inicial
Quem tem boca erra e quem tem mãos também. Se você acha que cometeu um erro em alguma parte da configuração inicial e deseja poder fazê-lo novamente, pode fazê-lo, mas para isso você deve saber que todos os dados e informações inseridos no dispositivo serão perdidos . Se você tem certeza que quer voltar, você terá que ir para Configurações > Geral > Redefinir e clique em Limpar conteúdo e configurações . Em até duas ocasiões será perguntado se você tem certeza, mesmo tendo que digitar o código do aparelho e/ou senha. Depois disso, você terá retornado ao primeiro passo.