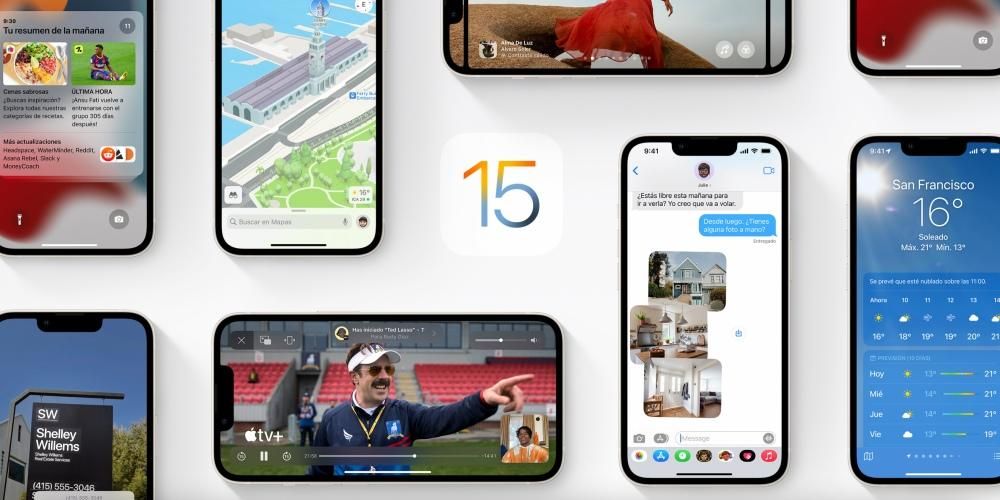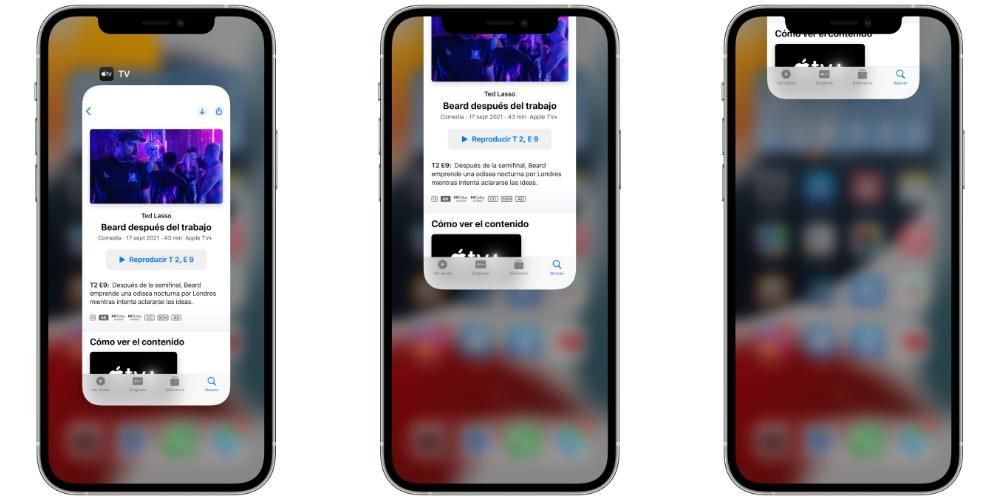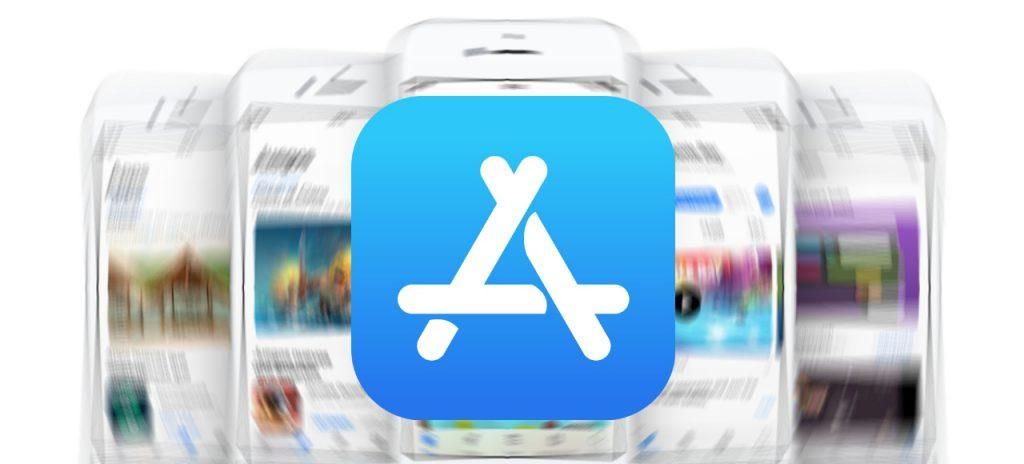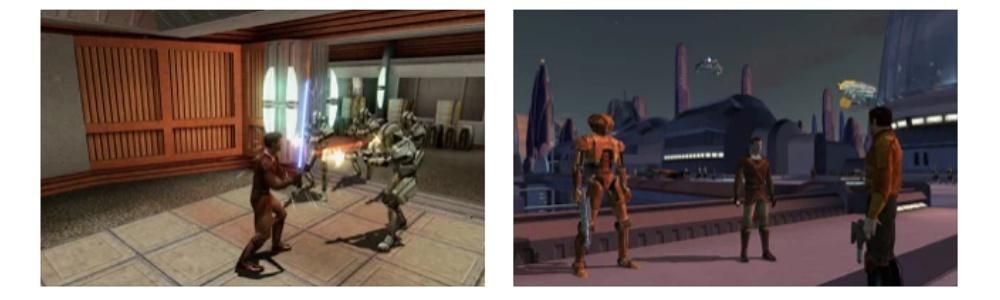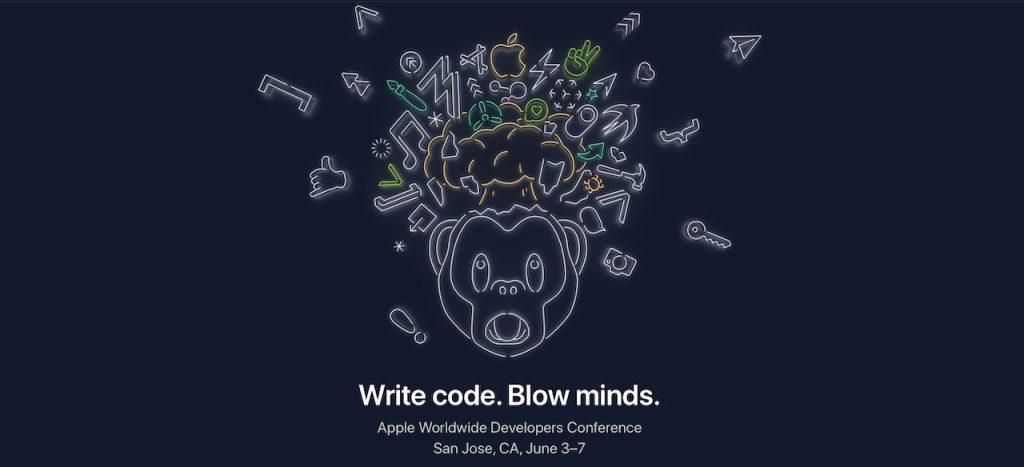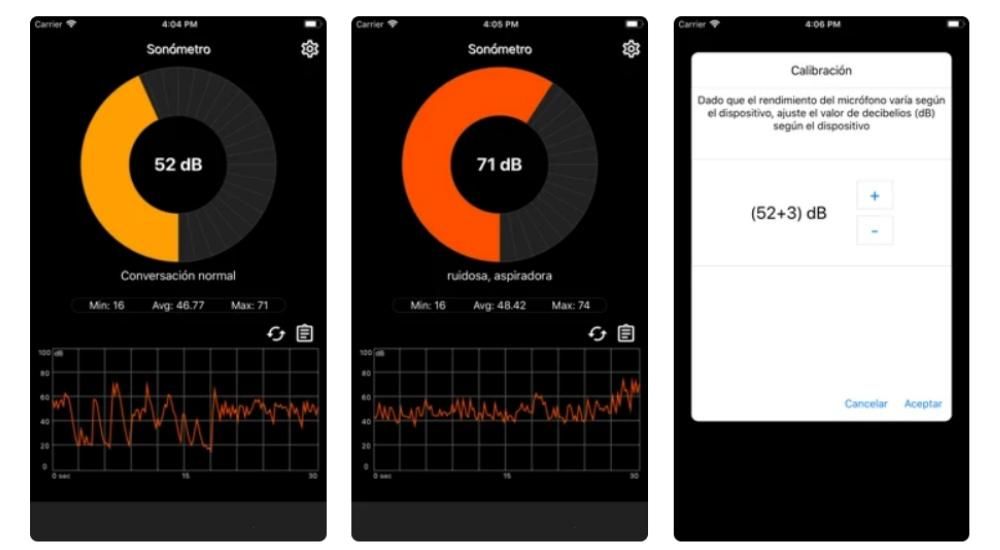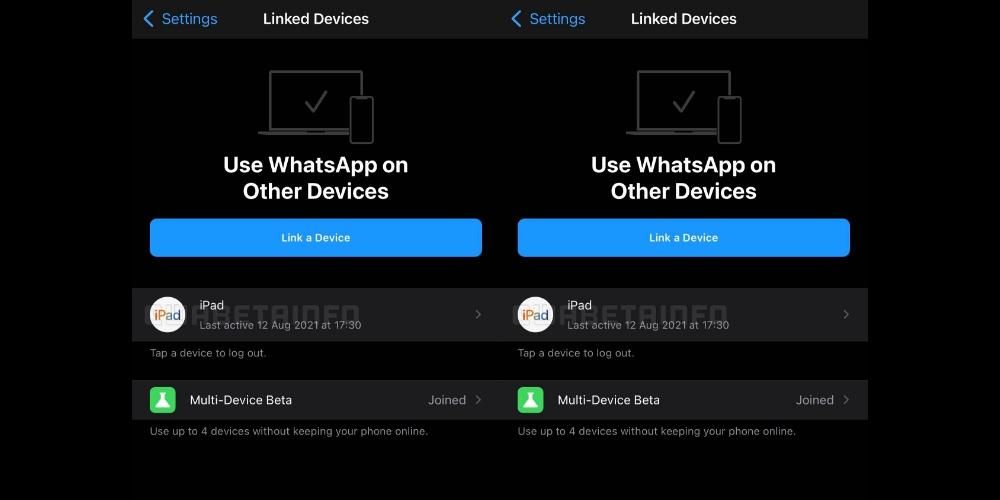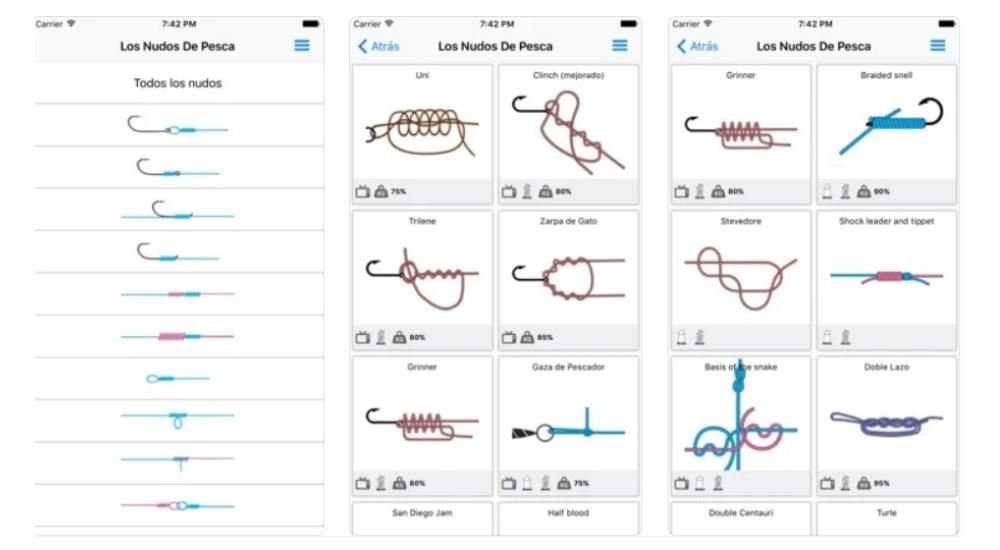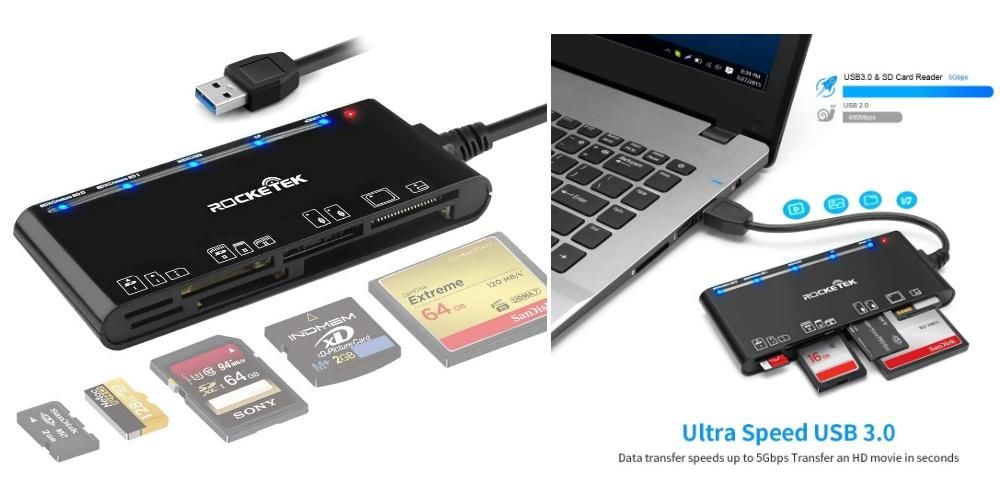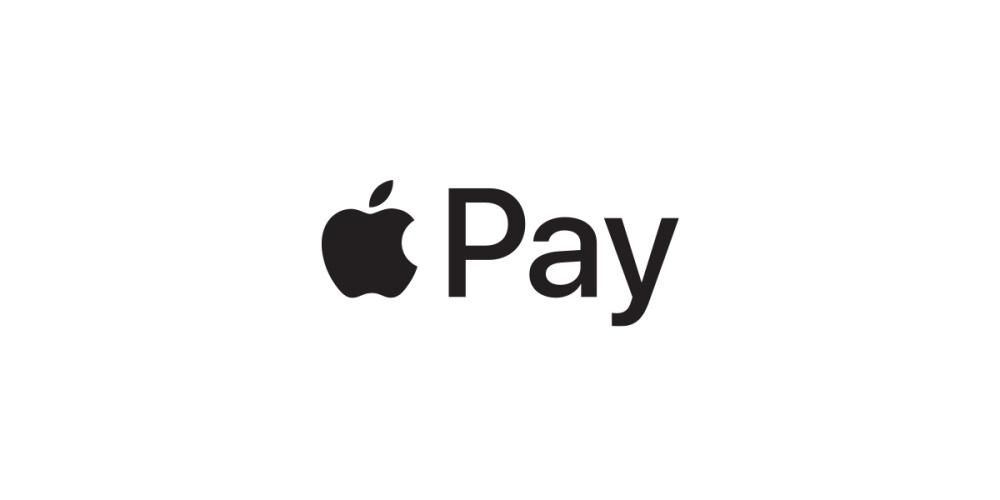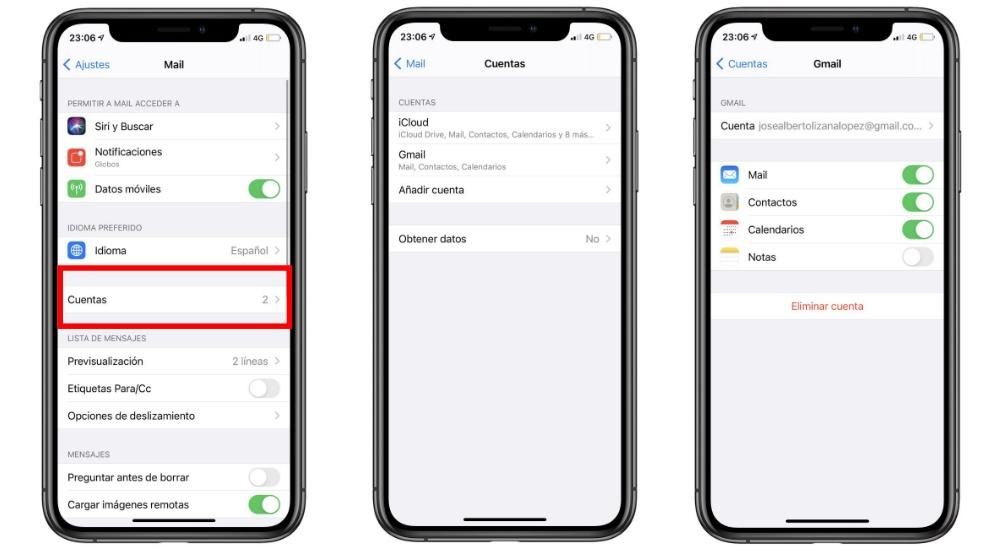O Mac, seja um MacBook Pro, MacBook Air ou qualquer gama de iMacs, é um dispositivo multitarefa, capaz de realizar praticamente qualquer ideia que venha à mente, pode até ser a chave para resolver seus problemas. ou área da casa, pois você pode usar seu Mac como se fosse um roteador. Continue lendo que dizemos como você pode fazer isso.
A frustração de uma conexão Wi-Fi ruim
Atualmente, a maioria das pessoas passa o dia todo conectada à internet, seja através de um computador, celular, console, tablet ou smartwatch, tudo está conectado e todos, ou praticamente todos, estão conectados. No entanto, uma das maiores frustrações nesse mundo conectado é que a conexão é ruim, causando longos períodos de espera para carregar uma página, baixar uma foto ou até mesmo enviar uma mensagem. Um dos fatores que desencadeiam essa frustração geralmente é uma conexão Wi-Fi ruim devido ao fato de o sinal que você recebe ser muito fraco. Bem, se você tem um Mac, essa pode ser a solução para seus problemas de conectividade, já que você pode fazer do próprio Mac o responsável por fornecer Wi-Fi ao seu quarto ou área da casa.
Use seu Mac como se fosse um roteador
O que você precisa?
Para que seu Mac funcione como um roteador, ou seja, para que este dispositivo se encarregue de fornecer uma conexão com a Internet via Wi-Fi, você precisa que o próprio Mac tenha uma conexão com a Internet, mas não qualquer conexão com a Internet, mas sim conectado através de um cabo Ethernet à internet. Isso é essencial, pois as portas Wi-Fi precisam estar livres para funcionar como emissores de sinal e não como receptores de sinal.

Mais tarde, falaremos sobre as opções que você tem para conectar seu Mac via cabo à Internet e qual delas pode lhe interessar mais dependendo, acima de tudo, da distância do seu Mac ao roteador em casa ou onde você está.
Uma vez que você tenha seu Mac, lembre-se, ele pode ser qualquer Mac, seja um MacBook Air, MacBook Pro, iMac, iMac Pro... portas Wi-Fi funcionam como emissores de sinal. Explicamos a você no próximo ponto.
Etapas para transformar seu Mac em um roteador
O processo para transformar seu computador Apple em um roteador é realmente simples, na verdade está mais à mão do que você imagina. Você só precisa seguir os seguintes passos.
- No seu Mac, abra as Preferências do Sistema.
- Clique na guia Compartilhar.
- Na lista Serviços à esquerda, selecione Compartilhamento de Internet e ative-o.
- Em seguida, na seção Compartilhar conexão de, escolha a porta pela qual você está conectado ao cabo Ethernet.
- Agora, na seção Com outros computadores via, escolha a opção Wi-Fi.
- Por fim, clique em Opções de Wi-Fi para definir a segurança e a senha que todos os dispositivos que desejam se conectar à rede Wi-Fi fornecida pelo seu Mac precisarão inserir.


Recomendações para conectar seu Mac à Internet
Uma das limitações deste processo para melhorar sua conexão Wi-Fi graças ao seu Mac é a distância do roteador, pois, como mencionamos anteriormente, o Mac deve estar conectado via cabo à Internet e isso só pode fornecer o roteador.
Conecte o Mac diretamente ao roteador
Em muitas ocasiões, os quartos já possuem um cabo ethernet incorporado que se conecta ao roteador, proporcionando assim aos usuários uma maneira de aproveitar a velocidade máxima contratada sem precisar ir ao roteador e se conectar. Portanto, se este for o seu caso, está tudo perfeito, basta conectar o cabo ao seu Mac, configurá-lo e pronto.

Use um CLP
No entanto, na maioria das vezes você não desfruta de uma conexão a cabo da sala, nem a sala em questão está perto o suficiente para poder conectar um cabo ultralongo diretamente ao roteador, algo que também deixa muito a desejar esteticamente. querer.
Para estes casos a solução ideal é um PLC. Os PLCs são um dispositivo que é capaz de transmitir o sinal de internet através da eletricidade, então você pode conectar um dos dois junto ao roteador via cabo também, e o outro em uma tomada do seu quarto, então dessa forma você puxa um cabo de este segundo PLC para o seu Mac e você pode desfrutar de uma conexão de internet com fio para que você possa fazer do seu Mac um roteador que fornece Wi-Fi.

Você vai dizer adeus ao AirDrop como a principal desvantagem
Uma das desvantagens disso é que, como o próprio Mac se encarrega de fornecer o sinal Wi-Fi, você não poderá desfrutar de uma das funções fornecidas pelo ecossistema da Apple, o AirDrop. Talvez isso seja um incômodo, pois é uma função muito útil quando se trata de trabalhar com diferentes dispositivos da Apple e obter sinergias tão fantásticas.
Avisos sobre este uso no seu Mac
Por último, tenha cuidado como você usa isso. O Mac é um computador, não um roteador, então não o trate como se fosse o segundo. Se você vai adotar esta solução como uma medida definitiva para melhorar o Wi-Fi em determinadas áreas, não deixe seu Mac ligado sem parar por dias, semanas ou até meses. Nossa recomendação é que, apesar de você ficar sem Wi-Fi por alguns minutos antes de dormir, quando for dormir desligue o Mac, principalmente se estivermos falando de um modelo portátil já que mantém o computador ligado e demandar energia para realizar esta função pode acabar danificando a bateria e fazendo com que ela seja trocada prematuramente.