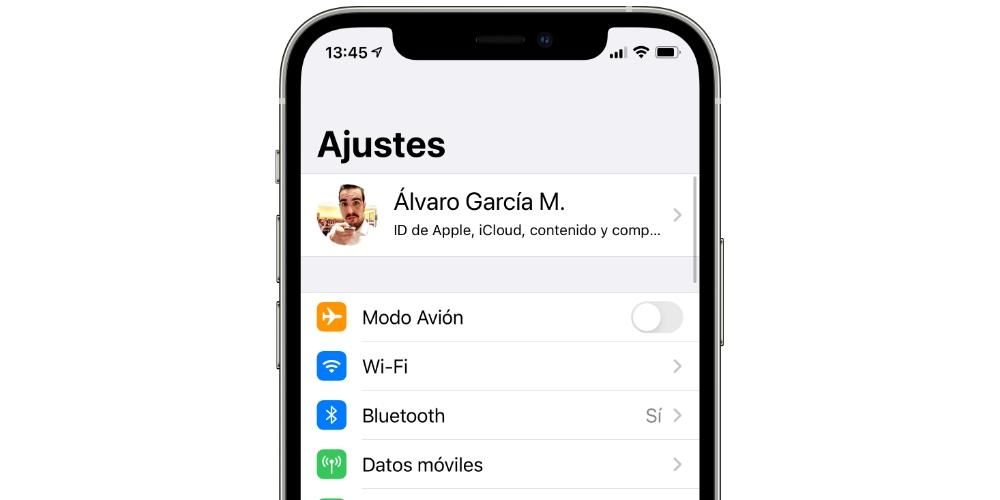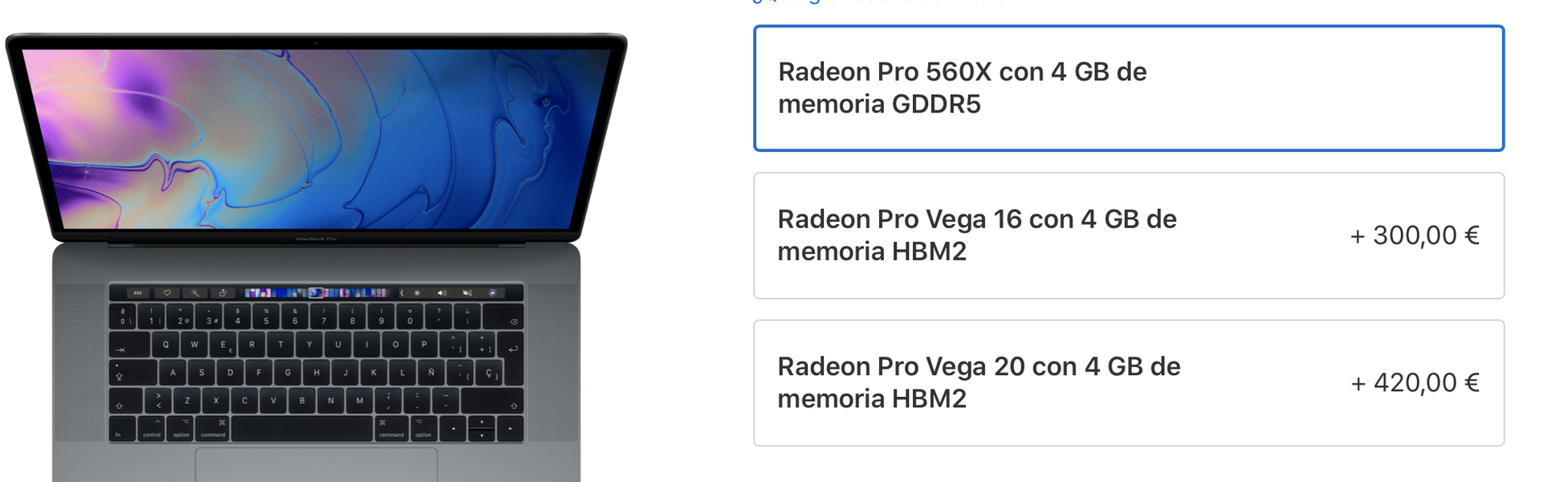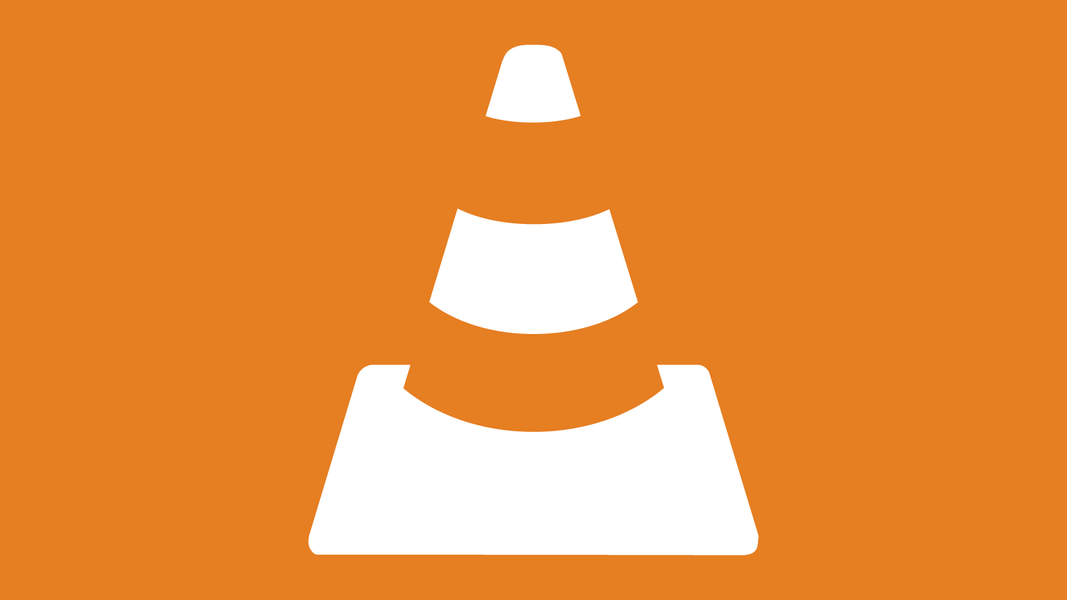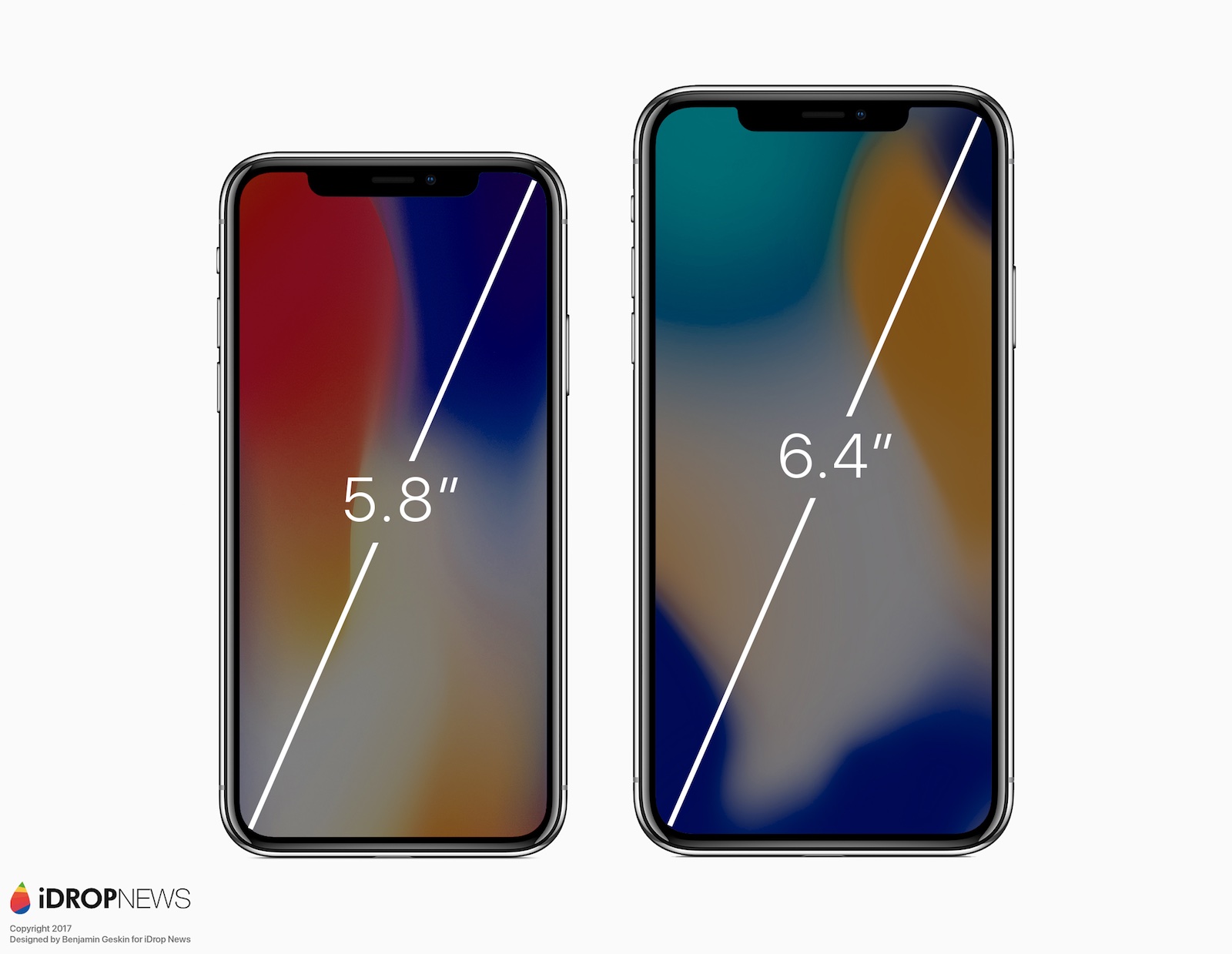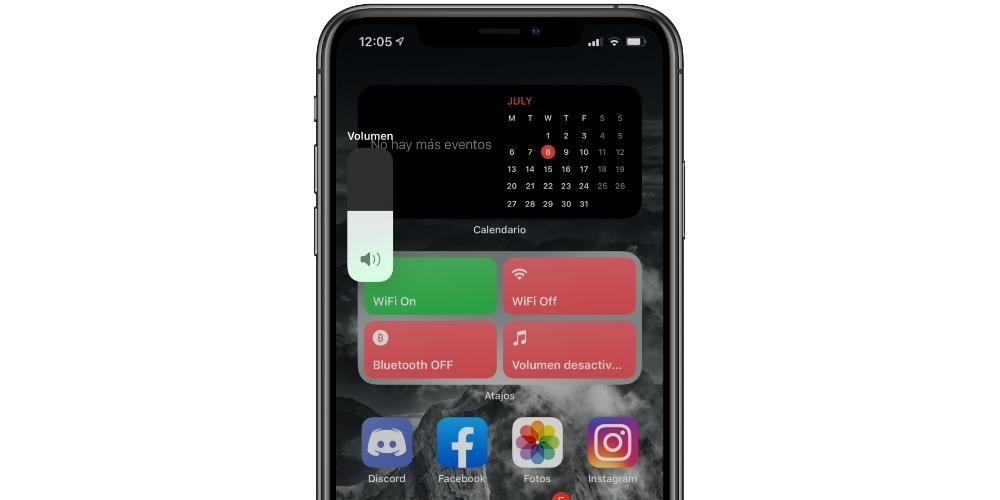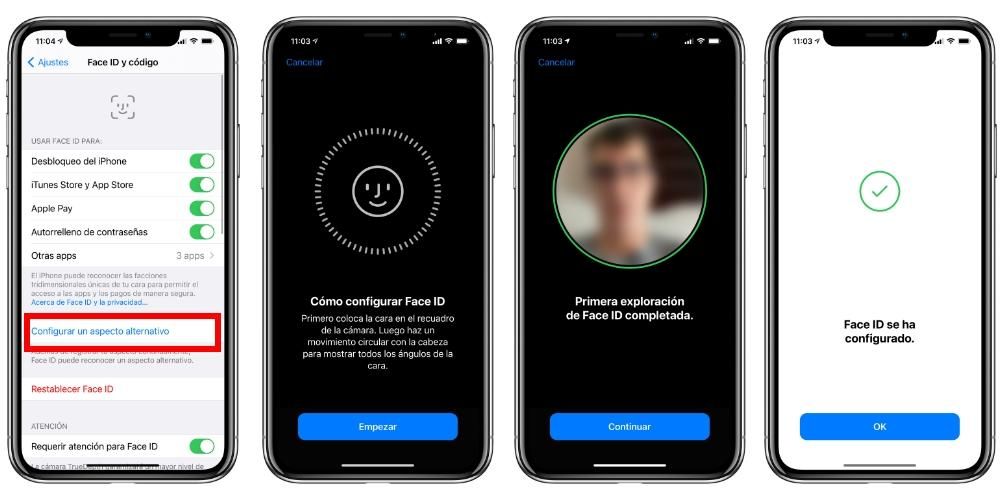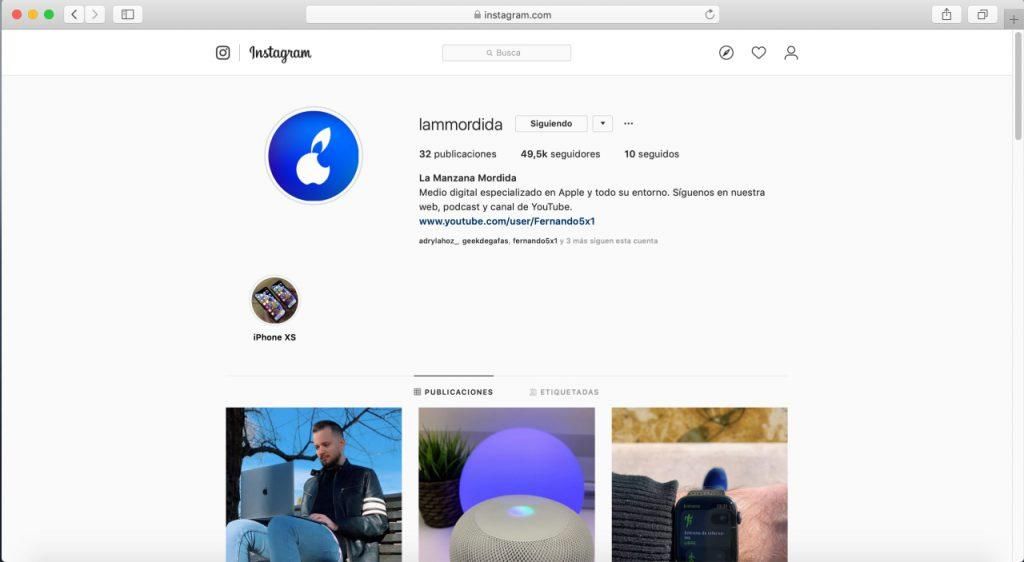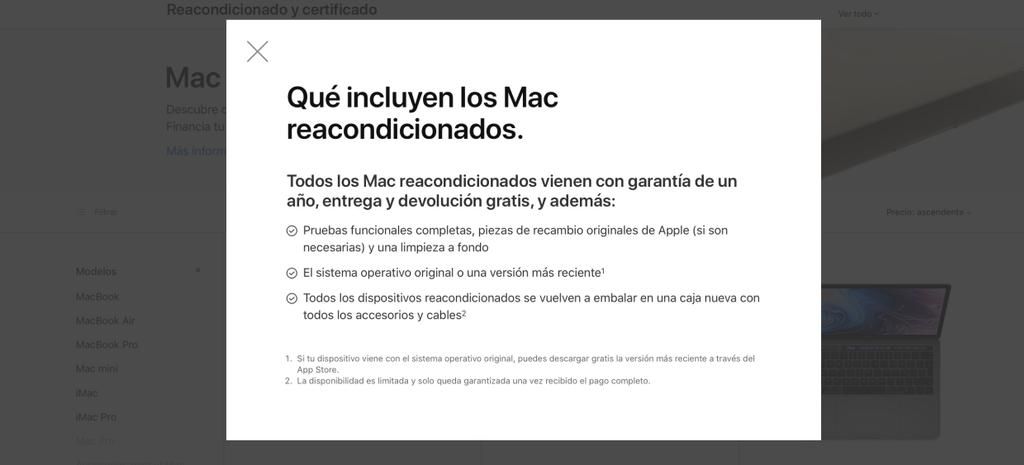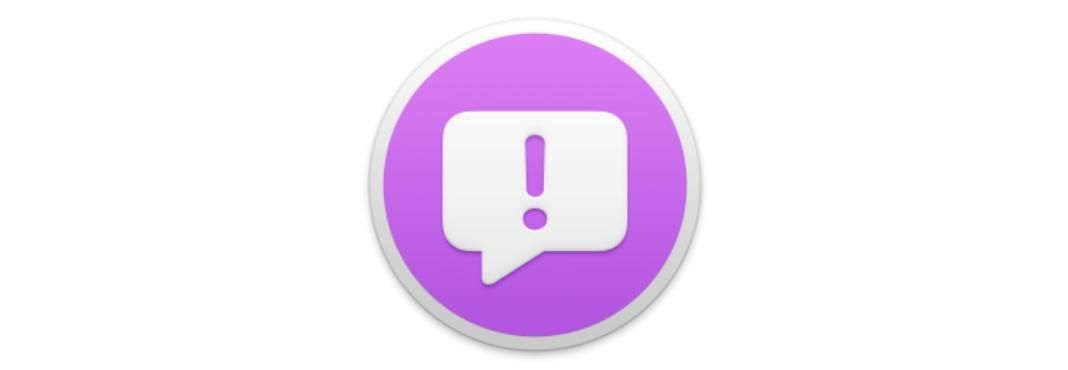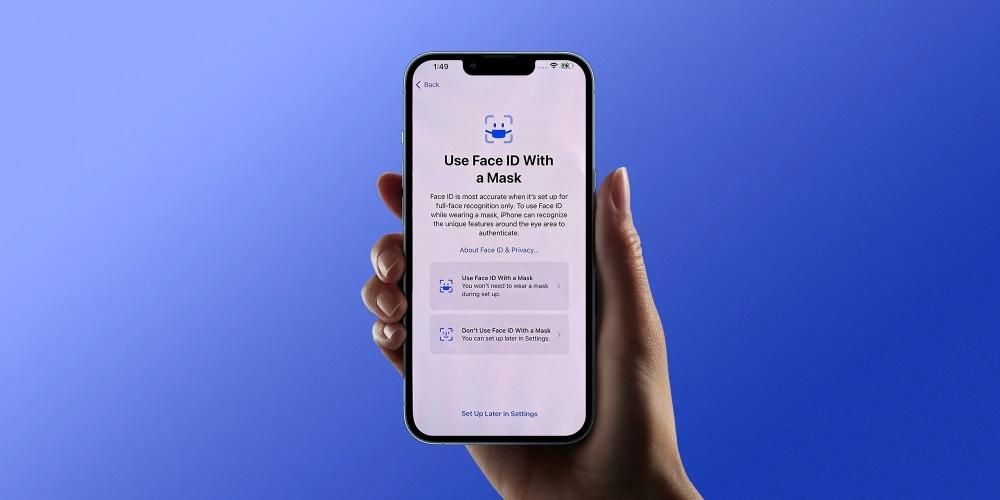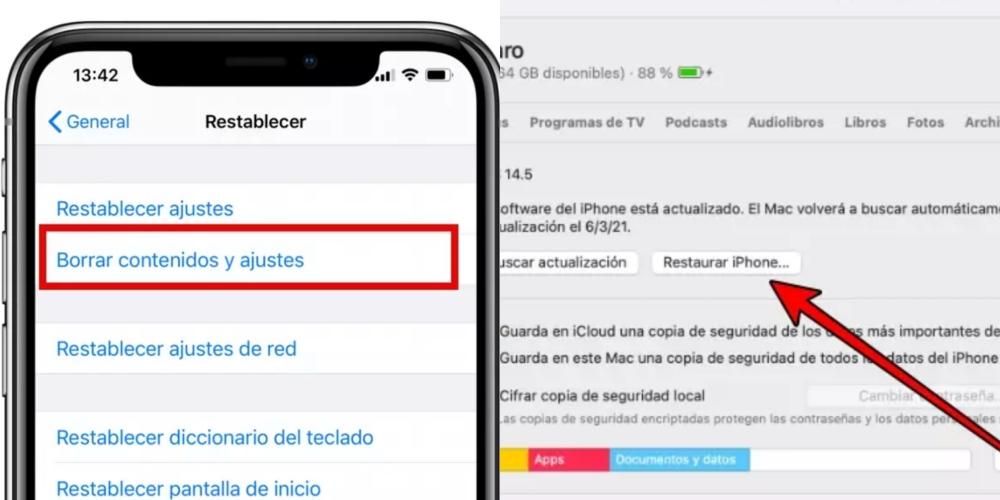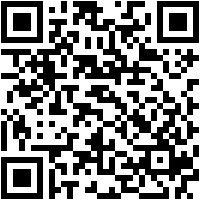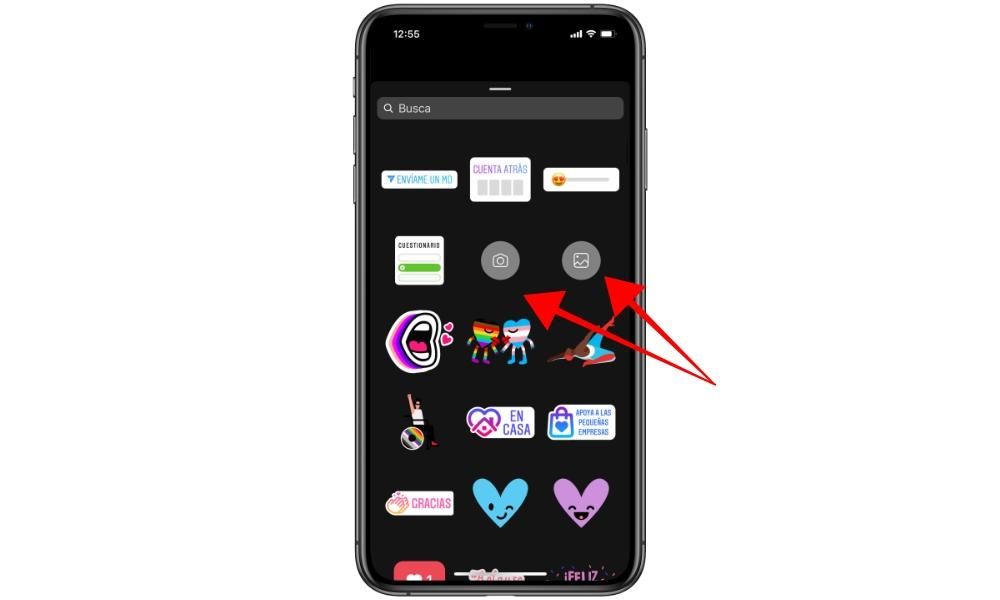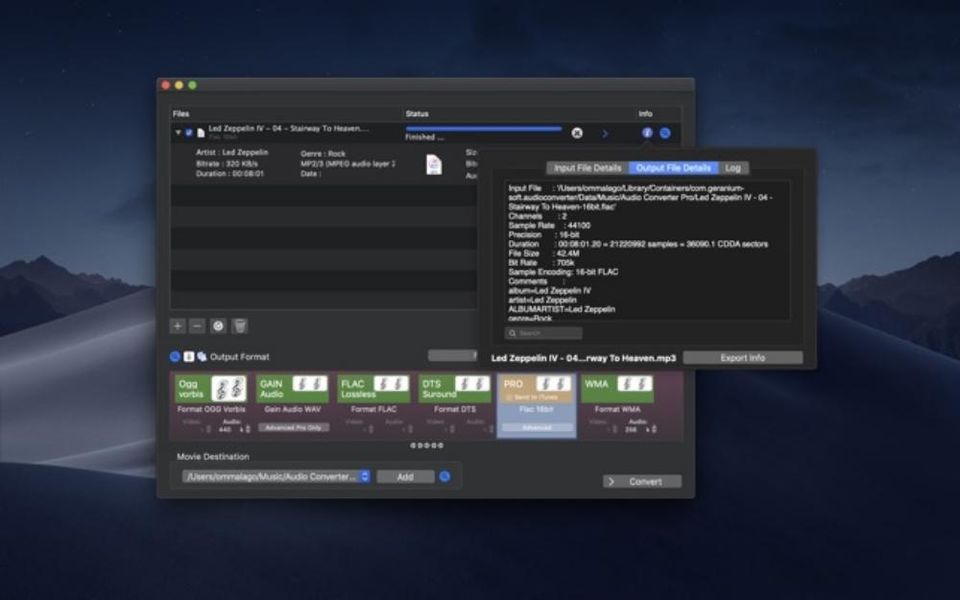Uma das vantagens do ecossistema da Apple é o iCloud, o serviço de armazenamento em nuvem da empresa que permite sincronizar iPhone, Mac, iPad, Apple TV e até Apple Watch. Isso é muito útil para arquivos como fotos, que você pode tirar com qualquer dispositivo e tê-los à mão no seu Mac em questão de segundos. É por isso que neste post mostramos como baixar fotos do iCloud no macOS.
Você tem o iCloud Photo Library ativado no iPhone e Mac?
Existe uma maneira de ter as fotos do iCloud no Mac em sua resolução máxima, sem perder um pingo de qualidade. No entanto temos que ter Ativar a Fototeca do iCloud no iPhone . Para fazer isso, você deve acessar Configurações> Fotos e ver se a função Fotos do iCloud está ativada. Referimo-nos ao iPhone como o principal dispositivo com o qual tiramos fotos, mas também é válido para o iPad.
Também deve ser verificado se esta biblioteca de fotos é ativado no Mac , para o qual você deve seguir estas etapas:

- Abra o aplicativo de Fotos no Mac.
- Na barra de ferramentas superior, siga o caminho Fotos>Preferências.
- Vá para a guia iCloud e verifique se a opção está ativada Fotos do iCloud.
Nesta mesma aba também existem outras opções como Baixar original Finais neste Mac , que fará o download de todas as fotos em qualidade máxima. No entanto, essas fotos podem ocupar um espaço considerável em seu computador, portanto, se você possui um Mac com pouca memória interna ou já tem muito pouco espaço, deve ativar a opção Otimize o armazenamento do Mac . Neste último caso, todas as fotos serão baixadas, mas em resoluções um pouco mais baixas para reduzir seu peso.
Baixe o Fotos do iCloud no Mac
Depois de verificar que você tem a sincronização ativada, é hora de começar a baixar as fotos no seu Mac. É verdade que tecnicamente pode-se dizer que você já tem todas as fotos baixadas no seu Mac, porém elas estão no app de Fotos e não são acessíveis a partir de outra pasta. Portanto você deve selecionar todas as fotos e mova-os para qualquer pasta indo em Editar>Selecionar tudo ou colocando o cursor no aplicativo e pressionando cmd+A.
Uma forma rápida de exportar todas as fotos, tendo todas selecionadas, é seguindo o caminho Arquivo>Exportar. Uma vez aqui você encontrará a possibilidade de exportar todos os itens , que manterá as edições de fotos e vídeos que você fez no aplicativo Fotos. Há também a opção de exportar originais sem modificar os itens , que ignorará todas as edições feitas e exportará suas fotos e vídeos originais.

Depois de selecionar uma das duas opções acima, uma caixa de diálogo aparecerá onde você pode escolher formato e qualidade de fotos e vídeos. Você precisará escolher a resolução mais alta se quiser que eles sejam exportados com a mais alta qualidade. Deve-se notar que a opção de informações de localização permite que os dados posteriores apareçam relacionados ao local onde a foto ou o vídeo foi feito. A opção Formato de subpasta permite que você organize suas fotos em várias pastas.
Uma vez configuradas essas opções, você deve clicar em Exportar e escolha o pasta de destino onde você deseja que as fotos e vídeos sejam armazenados. Esse processo pode demorar mais ou menos dependendo do número de fotos e vídeos que você selecionou, bem como do tamanho.