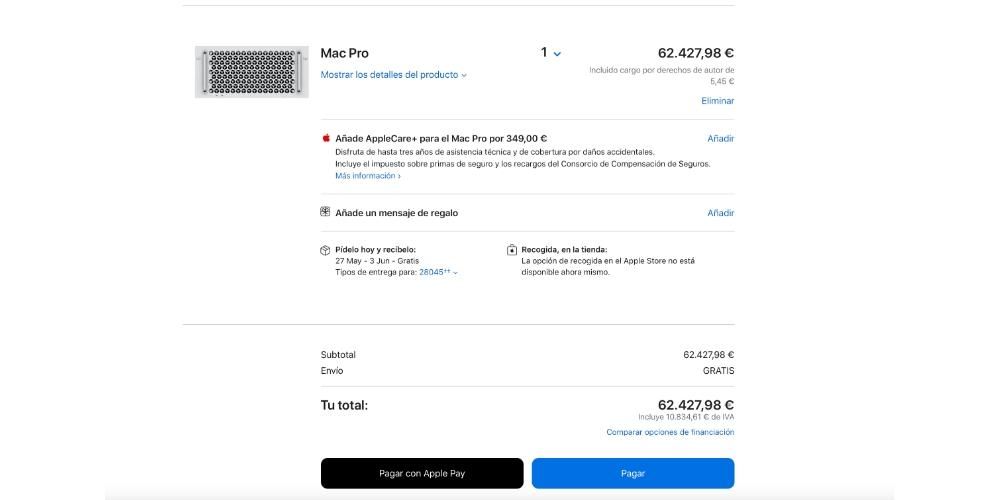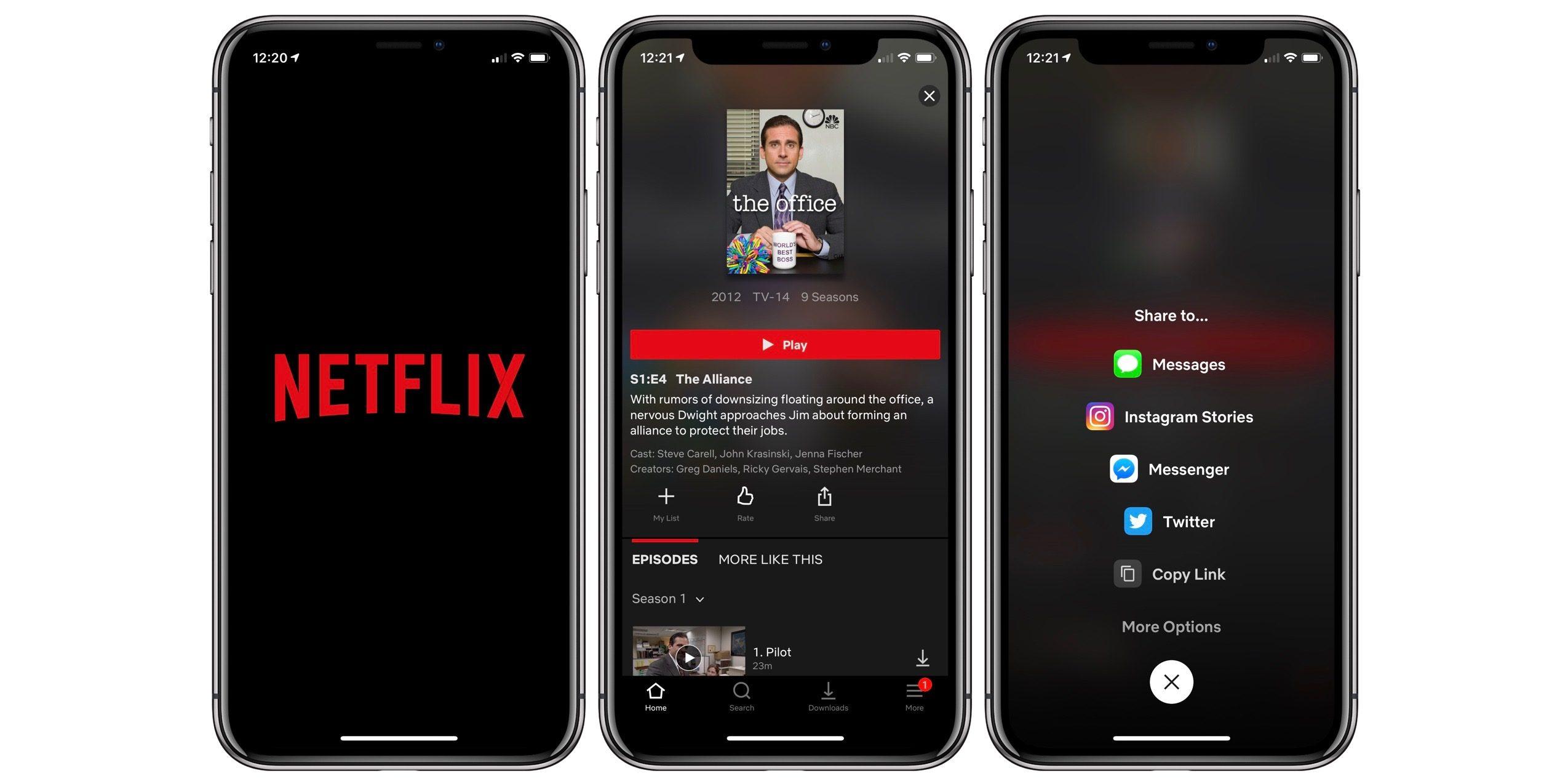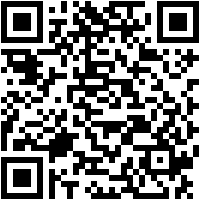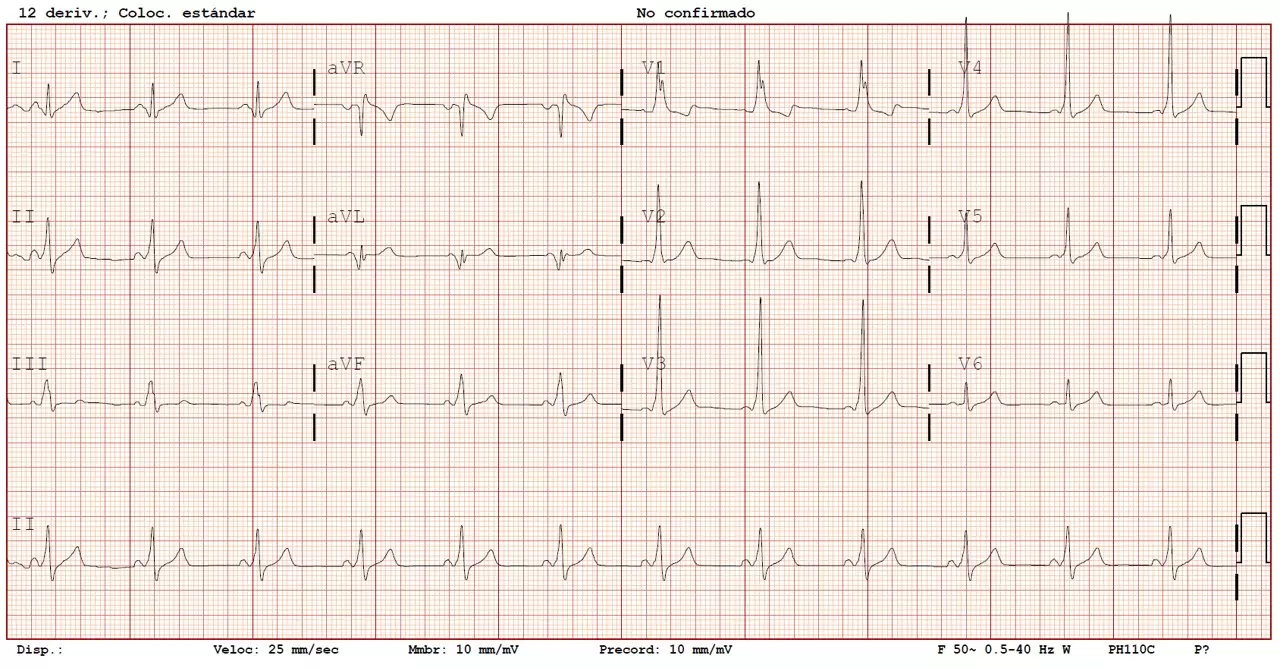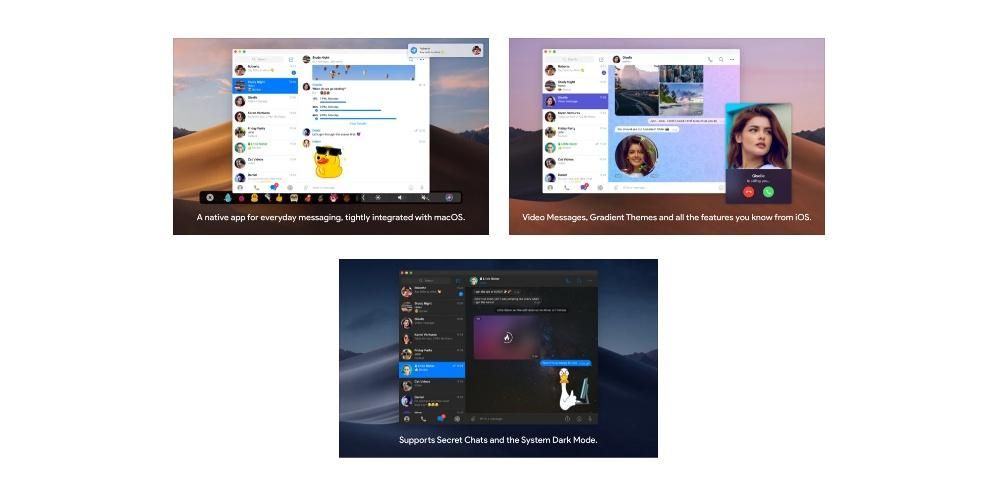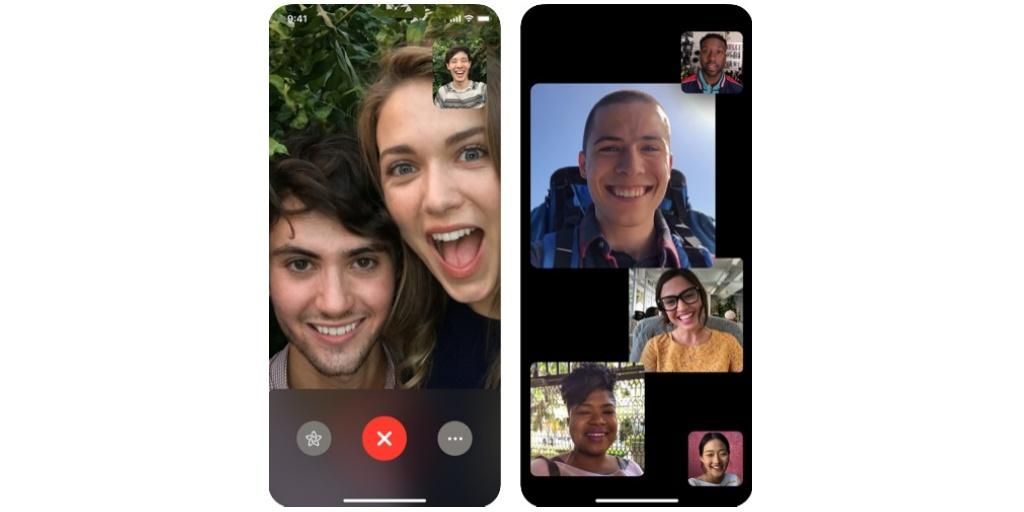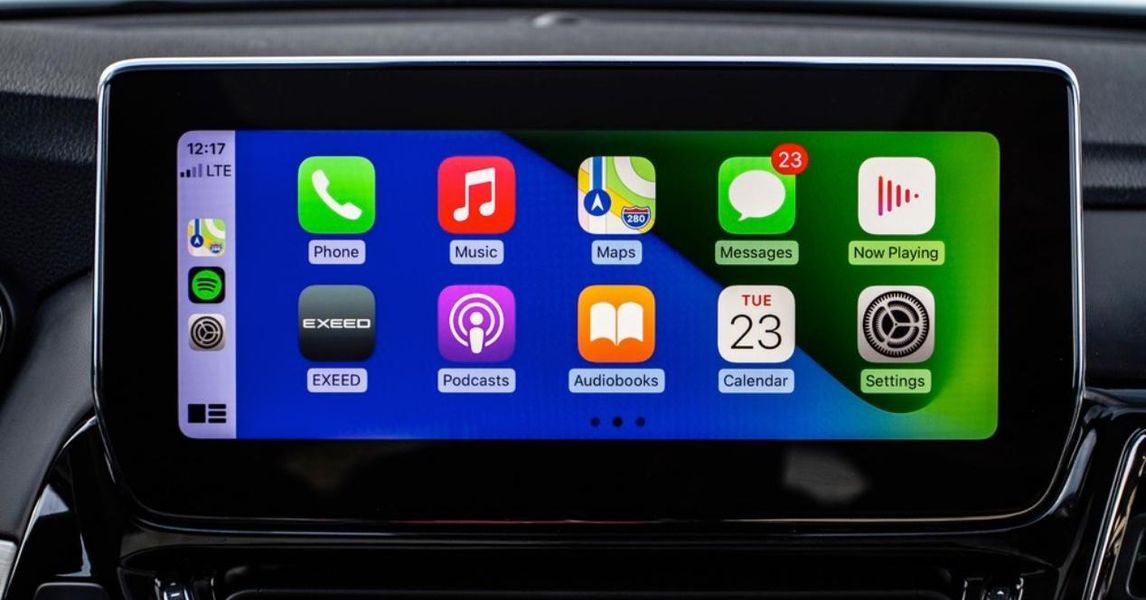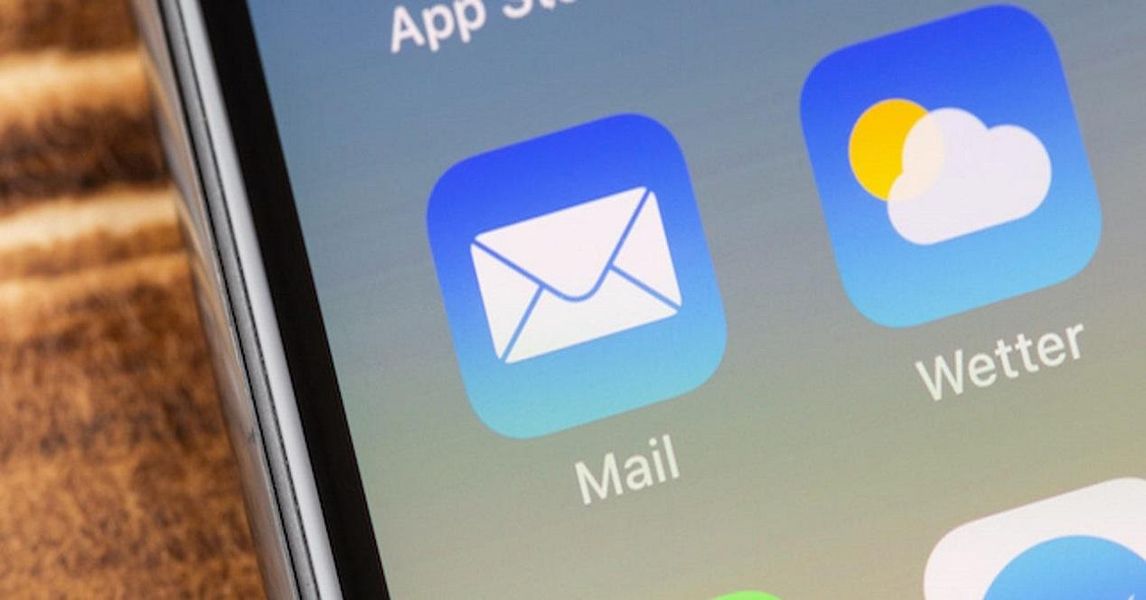A personalização do iOS, ou melhor, a não personalização do iOS, tem sido uma das principais razões pelas quais muitos usuários do Android nunca deram o salto para a Apple. No entanto, isso recentemente parece ter sido aliviado, pelo menos no que diz respeito aos aplicativos, pois a partir do iOS 14 podemos alterar os ícones de todos os aplicativos que queremos e personalizar muito mais a tela do nosso iPhone. Continue lendo porque nós dizemos como você pode fazer isso com muita facilidade.
A Apple não permite que você faça isso nativamente
Existem alguns aplicativos que nos permitem alterar seu ícone, mas com certas restrições. Por exemplo, o aplicativo de produtividade Todoist nos permite alterar a cor do ícone do próprio aplicativo, oferecendo uma grande variedade. Um dos maiores aplicativos do mundo como o Instagram, comemorando seu aniversário, nos permitiu por um período de tempo escolher o ícone do aplicativo entre uma série de opções que eles nos forneceram.
No entanto, além dessas opções mencionadas que os próprios aplicativos podem nos conceder, no iOS não podemos alterar o ícone dos aplicativos que queremos e obter a personalização desejada que muitos usuários exigem. Mas cuidado, que isso não pode ser feito nativamente não significa que não possamos alcançá-lo de alguma forma, e é aí que o aplicativo Atalhos entra em ação.
Requisitos necessários para isso
Depois de muitos anos em que a Apple mal incorporou mudanças estéticas em seu sistema operacional dedicado aos iPhones, em 2020 uma nova possibilidade chegou com o iOS 14. Os famosos widgets não foram a única novidade com que podíamos contar na hora de personalizar o estética do nosso aparelho, pois através da aplicação de atalhos A empresa Cupertino nos ofereceu a possibilidade de criar atalhos para abrir um aplicativo que escolhemos e, sobretudo, poder colocar a imagem que queremos como ícone desse atalho para depois adicioná-lo à tela inicial do nosso Iphone.
Portanto, o requisito necessário é ter esse iOS 14 ou uma versão posterior do sistema operacional . Lembramos que os dispositivos compatíveis com essas versões de software são os seguintes, portanto, se você tiver um mais antigo, não funcionará para você:
- iPhone 6s e 6s Plus
- iPhone SE (1ª geração)
- iPhone 7 e 7 Plus
- iPhone 8 e 8 Plus
- iPhone X
- iPhone XS e XS Max
- iPhone XR
- iPhone11
- iPhone 11 Pro e 11 Pro Max
- iPhone SE (2ª geração)
- iPhone 12 e 12mini
- iPhone 12 Pro e 12 Pro Max
Vale ressaltar que também com iPadOS 14 e posterior é possível. Neste caso, encontramos os seguintes tablets compatíveis:
- iPad (5ª geração)
- iPad (6ª geração)
- iPad (7ª geração)
- iPad (8ª geração)
- iPad mini 4
- iPad mini (5ª geração)
- iPad Air 2
- iPad Air (3ª geração)
- iPad Air (4ª geração)
- iPad Pro (qualquer versão)
Alterar ícones com atalhos
O processo é realmente simples e os passos a seguir são realizados em apenas alguns minutos. Em primeiro lugar, recomendamos que antes de iniciar o processo, ou talvez, como primeiro ponto deste, você tenha baixou para sua biblioteca de fotos a imagem que deseja definir como um ícone da aplicação específica. Com isso pronto, o que você precisa fazer é ter o aplicativo Atalhos, lembre-se de que, se você o excluiu, pode baixá-lo na App Store.
- Abra o aplicativo Atalhos.
- Toque no botão + no canto superior direito para começar a criar um novo atalho.
- Selecione Adicionar ação e, no mecanismo de pesquisa, digite Abrir aplicativo e escolha essa ação.
- Onde diz Selecionar, pressione e selecione o aplicativo que deseja alterar.
- Clique no ícone de três pontos no canto superior direito.
- Dê um nome ao aplicativo, geralmente o original, para que pareça que vem com o novo ícone de estoque.
- Neste ponto, você terá que fazer um dois em um, pois ao mesmo tempo em que adiciona seu aplicativo à tela inicial, também pode alterar seu ícone. Para fazer isso, clique em Adicionar à tela inicial, para depois dar o nome desejado e, acima de tudo, clique no ícone e clique na opção Selecionar foto.
- Escolha a imagem que você tem na biblioteca de fotos e que será o ícone do aplicativo.
![]()
- Agora você só precisa clicar em Adicionar e terá o aplicativo com o ícone que você escolheu.
![]()
Nossa recomendação agora para evitar ter dois ícones do mesmo aplicativo é que você mova o original para a Biblioteca de Aplicativos.
Desvantagens deste processo
O que você realmente fez não foi alterar o ícone do aplicativo, mas criou um atalho com o ícone que queríamos, o que ele faz é abrir o aplicativo depois de redirecioná-lo com Atalhos. O aplicativo em si continuará tendo o mesmo ícone de sempre, só que a partir de agora você acessará o aplicativo através do ícone que você criou, o que tem uma desvantagem, que é mais ou menos uma desvantagem dependendo da versão do iOS 14 que você instalou no seu iPhone.
Até iOS 14.2 quando acessávamos um aplicativo por meio de seu atalho, o sistema primeiro acessava o aplicativo de atalho, abria o atalho e depois abria o aplicativo. Ele estava esperando apenas alguns segundos, mas estava ficando realmente irritante.
![]()
No entanto, esta desvantagem é menor em iOS 14.3 e posterior já que nesta e nas versões posteriores, toda vez que você entrar em um aplicativo por meio de um atalho, o aplicativo será aberto diretamente e a única coisa que você terá que sofrer é um banner na parte superior da tela que demora alguns segundos para desaparecer.