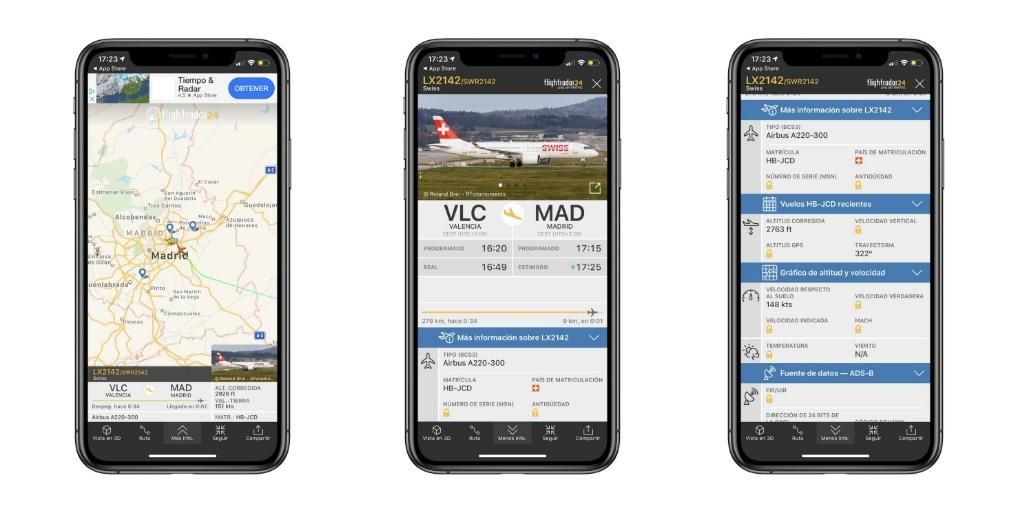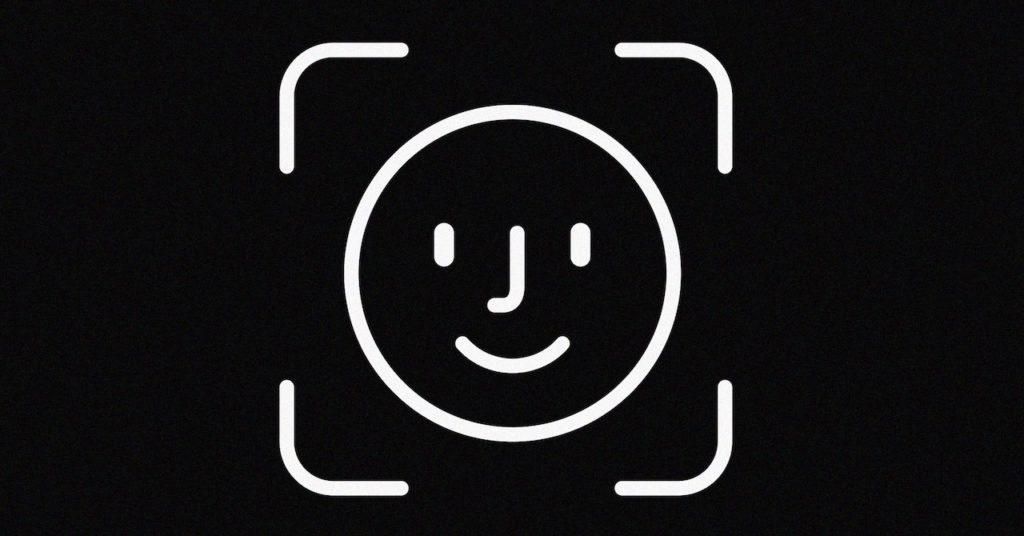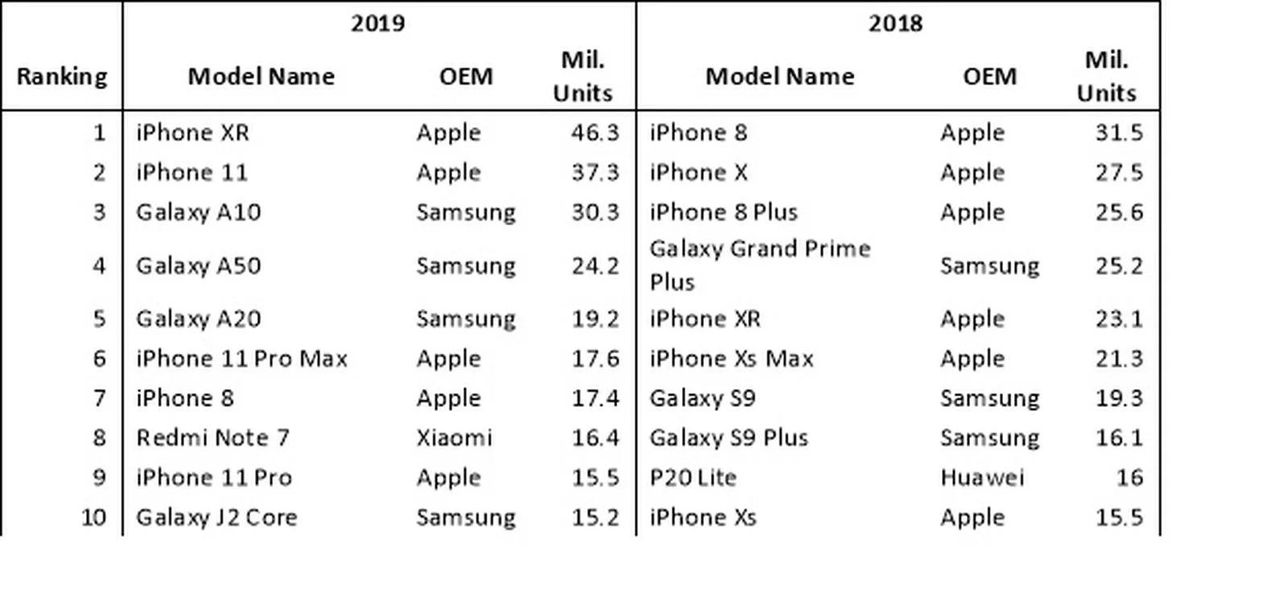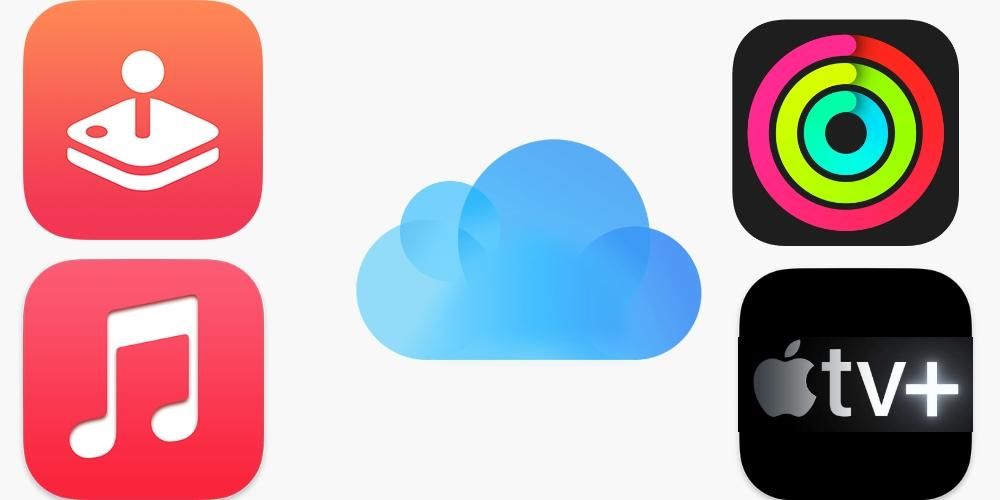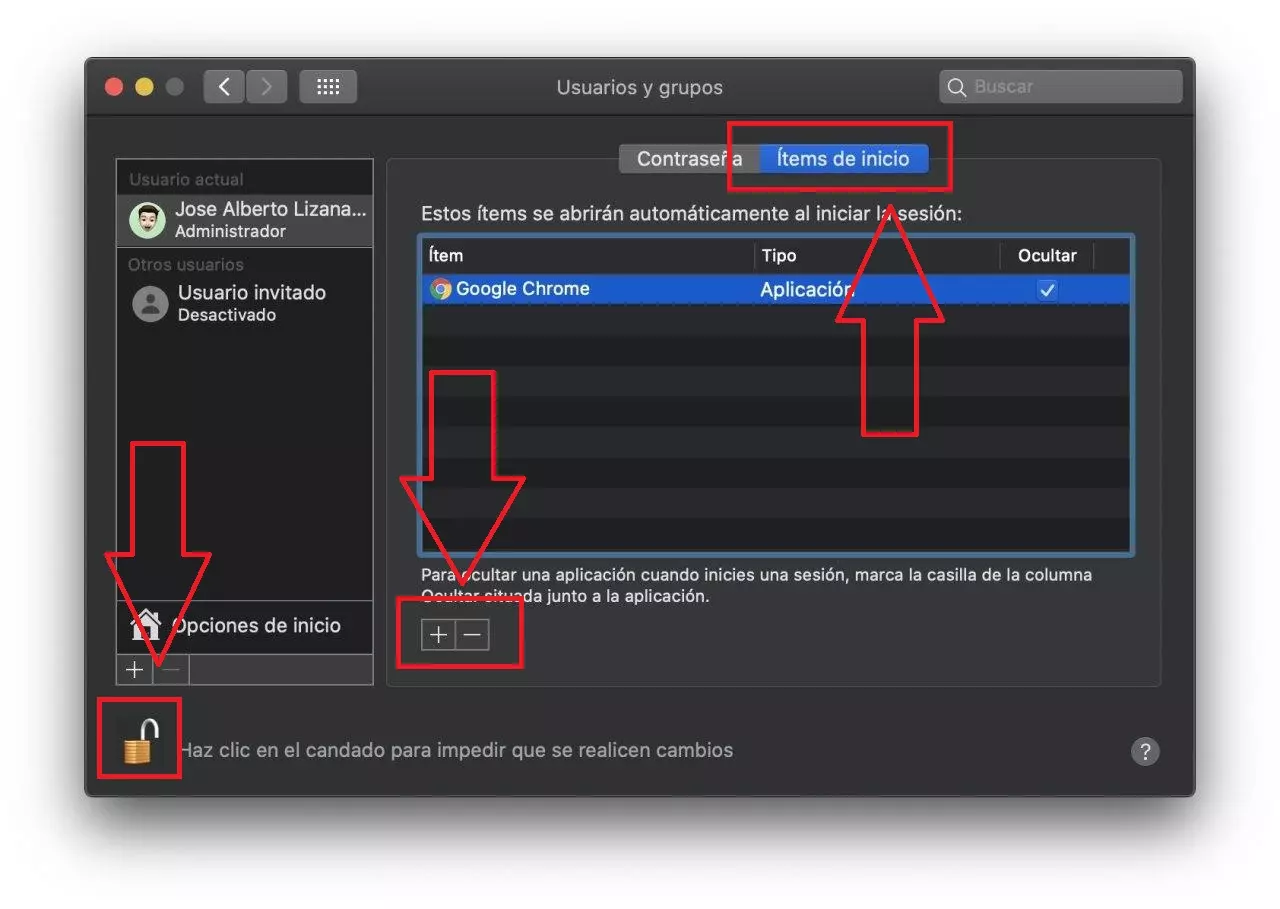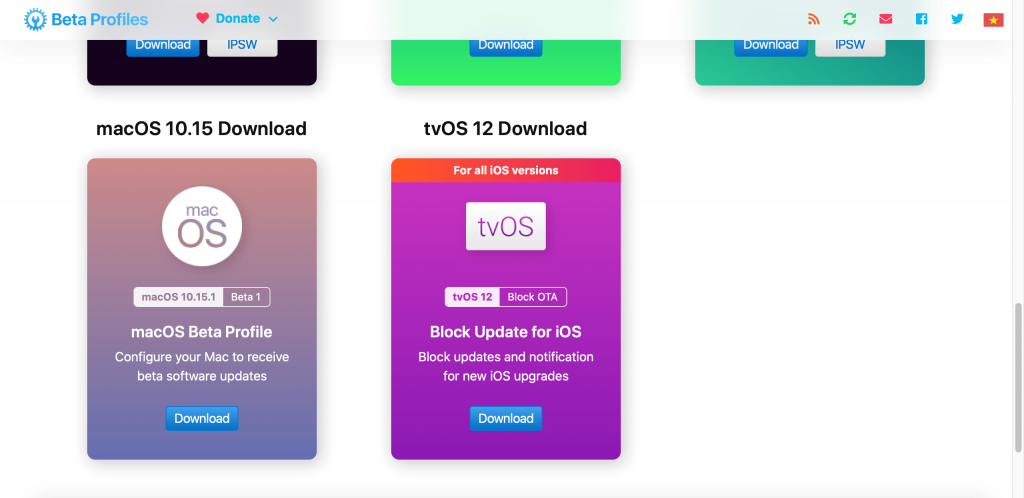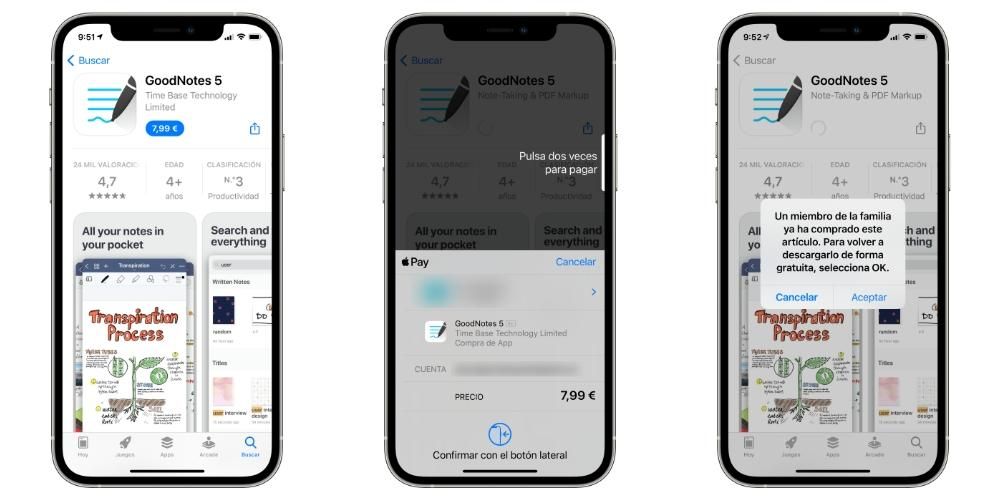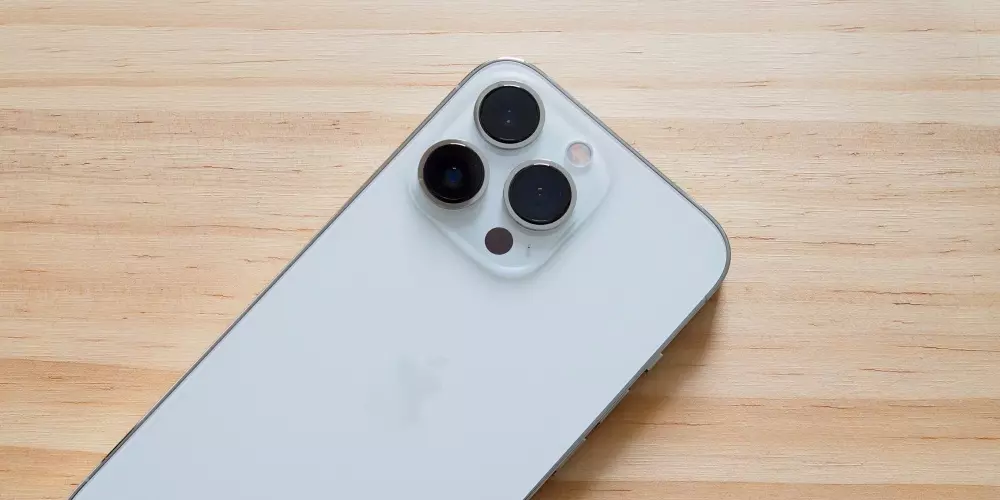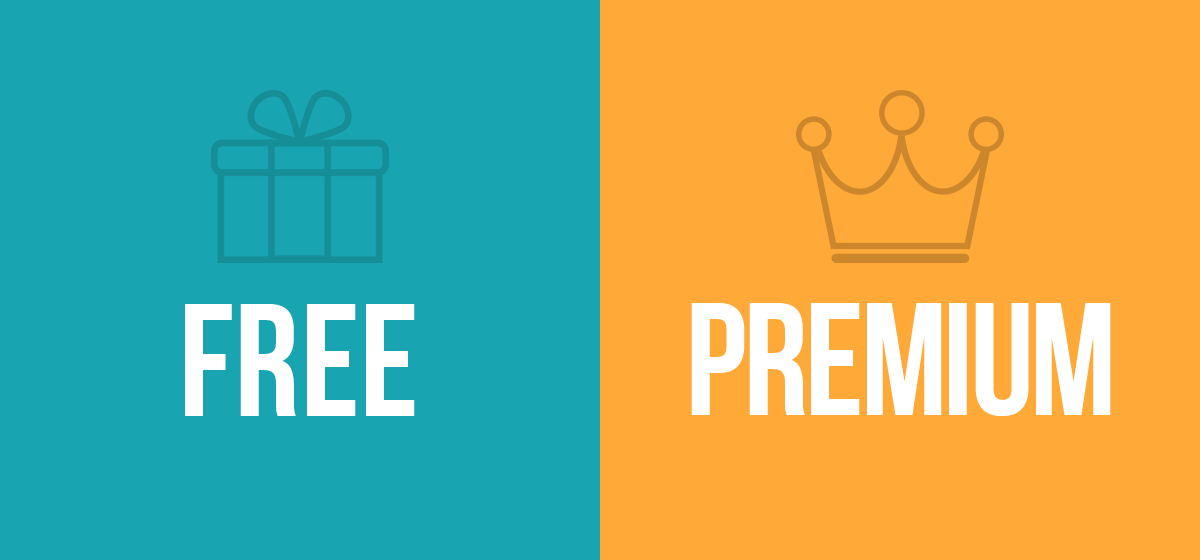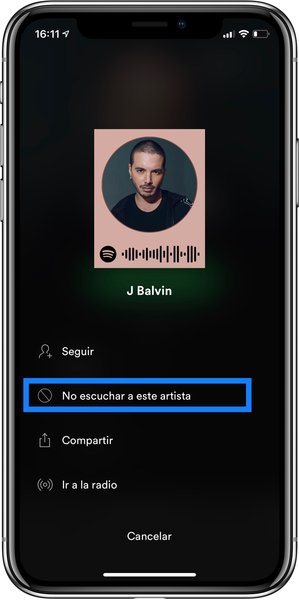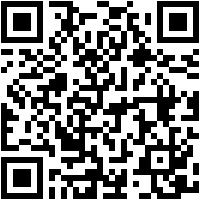Certamente, em mais de uma ocasião, você se deparou com a situação de não saber como transferir fotos do Mac para o iPhone. Não importa se é uma foto que você estava editando, uma criação que você fez, vídeos ou imagens baixadas da internet. Em qualquer um desses casos, é possível transferir as fotos e vídeos do seu computador para o seu celular. Existem vários métodos e abaixo mostraremos o mais eficaz.
Não há necessidade de aplicativos de terceiros
Na hora de transferir arquivos, o mais atrativo é sempre fazê-lo por métodos nativos, ou seja, sem aplicativos de terceiros. Dessa forma, tudo fica dentro do sistema operacional e você não precisa fazer instalações extras que podem ser realmente irritantes. Abaixo explicamos os diferentes métodos que existem atualmente.
Fotos e vídeos do Mac para o iPhone com AirDrop
Este é o método mais rápido, mas também aquele que se concentra em transferências mais simples. Se você deseja transferir muitas fotos do Mac para o iPhone, esta opção será muito tediosa se você não tiver todos os arquivos na mesma pasta, mas é muito útil quando você tem todos eles em um só lugar. Para fazer isso, você deve seguir estas etapas.

- Abra o Centro de Controle no iPhone.
- Pressione e segure a caixa onde estão as conexões.
- Toque no ícone AirDrop e selecione Apenas contatos o Todos.
- No Mac, vá para a pasta onde você tem a foto ou conjunto de fotos que deseja transferir e selecione-os.

- Clique com o botão direito do mouse no arquivo de foto e selecione Compartilhar.
- Clique em AirDrop.

- Clique nisso Iphone com quem você deseja compartilhar a foto.
Depois de fazer isso, você verá como a fotografia ou todas elas aparecem instantaneamente no seu iPhone. Ele será aberto automaticamente pelo aplicativo Fotos. Você os terá prontos para ver quando quiser ou compartilhá-los através do seu celular.
Sincronizando pelo iCloud
Uma das vantagens do chamado ecossistema da Apple é o fato de que todos os seus dispositivos podem estar sincronizados sem que você precise fazer nada. Fotos e vídeos armazenados no app Fotos do Mac podem aparecer no iPhone automaticamente se determinadas opções estiverem ativadas.
Em você Iphone você deve ir para Configurações > Fotos e marque a caixa Fotos do iCloud. Desta forma, as fotos e vídeos que você armazena em seu celular também aparecerão no Mac se neste você ativou as mesmas opções em Preferências do Sistema > ID Apple > iCloud e verificando a caixa Fotos.
Você também precisará abrir o aplicativo Fotos no seu Mac e na barra de ferramentas siga o caminho Fotos > Preferências. Uma vez lá, você deve ir para a guia iCloud e ativar a caixa Fotos do iCloud.
Desta forma, você pode ter os dois computadores sempre sincronizados. Às vezes, pode demorar para que o conteúdo apareça em um dos dispositivos, então você terá que abrir o aplicativo, ter uma conexão com a internet e esperar alguns minutos para que a sincronização termine de ser executada.
Usando o Finder
Outro método clássico que continua funcionando hoje é usar um cabo que conecta os dois dispositivos. Em Macs com versões mais antigas do sistema operacional, deve-se usar o iTunes, o gerenciador clássico para nossos computadores que a Apple também projeta para computadores Windows. Nas versões mais recentes, o Finder é usado, embora ambos não estejam muito distantes quando se trata do processo de transferência de fotos. A partir do macOS 10.15, conhecido como Catalina, as opções de sincronização com dispositivos como iPhone, iPod ou iPad devem ser feitas no Finder.

- Conecte o iPhone ao Mac via cabo.
- Abra uma janela de Localizador e clique no iPhone, localizado no painel esquerdo.
- Na barra superior, clique em Fotos. Se você tiver as fotos do iCloud ativadas, essa opção não aparecerá, pois os dois dispositivos são sincronizados automaticamente.
- Verifica a caixa Sincronize fotos com o dispositivo de e no menu suspenso selecione a fonte das fotos que deseja sincronizar.
- Agora faça um dos seguintes:
- Se você escolheu o aplicativo Fotos como fonte, clique em Todas as fotos e álbuns o Álbuns selecionados em que você pode escolher quais fotos são transferidas.
- Se você optar por sincronizar de uma pasta, clique em todas as pastas ou em Pastas selecionadas.
- Agora marque a caixa de seleção incluir vídeos se você também quiser que eles sejam transferidos. Se você escolheu a sincronização do aplicativo Fotos, você pode ativar a caixa apenas favoritos para que apenas estes sejam transferidos para o seu iPhone. Também com este aplicativo original você pode escolher as datas em que as fotos foram tiradas para que apenas as desse período sejam transferidas.
- Clique em Aplicar.
Feito isso, a sincronização começará, o que pode levar alguns minutos, dependendo do volume e peso das fotos e vídeos que você está transferindo do seu Mac para o iPhone.
Através do programa iTunes
Se você possui um Mac com uma versão desatualizada do sistema operacional, terá o iTunes como gerenciador entre seu iPhone, iPod e iPad com o computador. Nestes casos, o processo é semelhante ao realizado com o Finder nas versões mais atuais.
- Conecte o iPhone ao Mac via cabo.
- Abre iTunes e toque no ícone do iPhone na parte superior.
- Clique em Fotos. Se você tiver as fotos do iCloud ativadas, essa opção não aparecerá, pois os dois dispositivos são sincronizados automaticamente.
- Verifica a caixa Sincronize fotos com o dispositivo de e no menu suspenso selecione a fonte das fotos que deseja sincronizar.
- Agora faça um dos seguintes:
- Se você escolheu o aplicativo Fotos como fonte, clique em Todas as fotos e álbuns o Álbuns selecionados em que você pode escolher quais fotos são transferidas.
- Se você optar por sincronizar de uma pasta, clique em todas as pastas ou em Pastas selecionadas.
- Agora marque a caixa de seleção incluir vídeos se você também quiser que eles sejam transferidos. Se você escolheu a sincronização do aplicativo Fotos, você pode ativar a caixa apenas favoritos para que apenas estes sejam transferidos para o seu iPhone. Também com este aplicativo original você pode escolher as datas em que as fotos foram tiradas para que apenas as desse período sejam transferidas.
- Clique em Aplicar.

O processo pode levar alguns minutos, dependendo do tamanho e do número de fotos e vídeos que você está sincronizando entre o Mac e o iPhone. Também dependerá do tipo de conexão que você possui no seu iPhone. Lembre-se de que o iTunes oferece a opção de realizar a sincronização por meio de uma conexão WiFi, o que torna o processo muito mais lento, como esperado. Também inclui o tipo de conexão física que está sendo feita com o próprio Mac.
Subelos a iCloud Drive
A Apple possui um serviço de armazenamento em nuvem chamado iCloud Drive, que não está apenas presente em seus dispositivos, mas também acessível a partir do Android ou Windows. Isso é uma grande vantagem se você quiser que suas fotos ou vídeos sejam acessíveis a partir de qualquer sistema operacional.
Para fazer upload de fotos e vídeos do seu Mac para o iCloud Drive, basta abrir uma janela Localizador e abra a pasta correspondente do iCloud Drive. Você pode se quiser criar todas as pastas que quiser dentro e só terá que selecione e arraste fotos e vídeos de uma pasta normal para esta. Se você também deseja manter esses arquivos no seu Mac, basta copiá-los e colá-los.

O tempo que leva para carregar esse conteúdo na nuvem pode levar vários minutos, dependendo do peso dessas fotos e do seu conexão com a internet , que deve ser ativado. Em seguida, no iPhone, você terá que baixá-los anteriormente para poder visualizá-los ou salvá-los em seu aplicativo Fotos. Este é, sem dúvida, um dos métodos mais confortáveis que você encontrará, pois também fará um backup desses arquivos.
Outros métodos manuais
Existem multidões de aplicativos de terceiros na internet que são projetados para transferir fotos e vídeos do Mac para o iPhone, embora também existam outros aplicativos que, sem que esse seja seu objetivo principal, permitem transferir fotos. Abaixo veremos alguns.
Faça uso do Google Drive
Falamos em pontos anteriores sobre o iCloud Drive como uma maneira manual de transferir fotos para o Mac. No entanto, essa não é a única nuvem que podemos aproveitar para essa tarefa. Sim tens Google Fotos no seu iPhone você pode tê-los ainda mais facilmente no seu Mac, mas a empresa Mountain View também oferece serviços de armazenamento online, como o conhecido Google Dirigir que poderia ser usado para esta tarefa. O aplicativo é capaz de monitorar automaticamente todos os arquivos que você tem no Fotos e carregá-los na própria nuvem. Como dissemos antes, não há problemas de armazenamento, pois é ilimitado, embora você sempre possa recorrer à compra de armazenamento extra para ter uma experiência mais personalizada.

Se você instalar o aplicativo no seu iPhone, poderá até gerenciá-lo no aplicativo Arquivos, portanto, salvar fotos da sua galeria neste aplicativo é extremamente fácil e acessá-las posteriormente no Mac é ainda mais fácil. No caso do Mac, você também pode encontrar um aplicativo dedicado. Na cabeça de qualquer pessoa, é possível que você pense que sempre terá que acessar a versão web, mas também pode ter um aplicativo que permite acessar confortavelmente todo o Google Drive através do Finder.
No Dropbox e outras nuvens
O Dropbox também funciona da mesma maneira que qualquer outro serviço de nuvem. Integra uma aplicação que pode ser descarregada tanto para o iPhone como para o Mac. A sincronização realiza-se automática ou manualmente, adaptando-se sempre às suas necessidades particulares. O aplicativo para iPhone permite que você reconheça facilmente todas as fotos que você tem para carregá-las em uma pasta personalizada que você mesmo criou. Depois que as fotos forem carregadas, você poderá baixá-las para o seu Mac por meio do mesmo aplicativo.
Mas este não é o único método que existe. Tanto o Dropbox quanto o resto das nuvens integram uma versão web para poder visualizar os arquivos independentemente do dispositivo que você está usando. A qualquer momento você pode fazer upload de um arquivo pelo iPhone e baixá-lo para o Mac através de um sistema de arrastar. Isso evitará que você sincronize uma galeria inteira, o que pode ser um grande problema, dependendo do armazenamento disponível ou da limitação da conexão com a Internet.
O Telegram não comprimirá suas imagens
A conhecida rede de mensagens instantâneas tem entre suas virtudes a possibilidade de trocar fotos e vídeos sem nenhum tipo de compressão que os faça perder qualidade. Você também tem a possibilidade de criar um chat consigo mesmo chamado Mensagens salvas e se adicionarmos esta funcionalidade à anterior, temos como resultado a possibilidade de enviar nossas fotos através deste chat e resgatá-las posteriormente no Mac com este aplicativo.

Talvez uma das outras opções seja mais rápida e confortável, mas se você já usa o Telegram regularmente, encontrará casos em que será muito mais prático usá-lo para essa finalidade. A verdade é que pode ser equivalente ao que o AirDrop faz de uma maneira muito confortável. Outros aplicativos de mensagens como O WhatsApp não tem esse espaço dedicado forçando você a criar um grupo onde o único membro é você mesmo. Isso torna o Telegram a melhor opção possível para transferir qualquer tipo de arquivo entre iPhone e Mac.
Use WeTransfer
com este site você pode enviar a si mesmo um grande número de fotos e vídeos (até 2 GB com a versão gratuita) do seu Mac para o iPhone. Para este site, você só precisará de uma conta de e-mail para enviar suas fotos e vídeos. Você seleciona o que deseja enviar e carrega no WeTranfer. O mecanismo é o mesmo que se você fizer upload para o Drive, você pode arrastar diretamente ou pesquisar de uma pasta específica. Assim que receber o e-mail com o link para baixar seus arquivos, você terá uma semana para fazê-lo. Ao baixá-los para o seu iPhone, você pode salvá-los diretamente no rolo da câmera.
Você também pode usar o WeTransfer para fazer o inverso, ou seja, enviar as fotos do seu iPhone para o Mac. O site permite que você selecione fotos do rolo da câmera do seu iPhone, o que é uma grande vantagem para essa troca de fotos.
Usar dispositivos de armazenamento
Deve-se acrescentar também que existem cada vez mais dispositivos com os quais você pode transferir as fotos do seu iPhone para o Mac. São pen drives ou memórias externas que possuem uma saída Lightning para poder conectá-lo ao seu iPhone, e eles também tem uma saída USB para que você possa transferi-lo para o seu computador em questão de minutos. É uma maneira muito simples e rápida . Além disso, se você não quiser sobrecarregar seu computador com mais fotos, poderá armazená-las no próprio dispositivo. Dessa forma, você os terá sempre à mão e bem organizados para qualquer momento que precisar.
Esses dispositivos eles podem ser de capacidade e tamanho diferentes , dependendo do que você precisa e está procurando. Existem também formatos diferentes, menores, semelhantes a uma caneta e maiores, mais semelhantes a um disco rígido externo. Essa é uma boa maneira de organizar melhor suas fotos e vídeos. Ao ter as duas saídas para computador e iPhone, você também pode fazer o contrário, e transferir as fotos e vídeos que deseja do computador para o iPhone. Muito progresso está sendo feito com esse tipo de dispositivo e eles são cada vez mais utilizados pelos usuários.