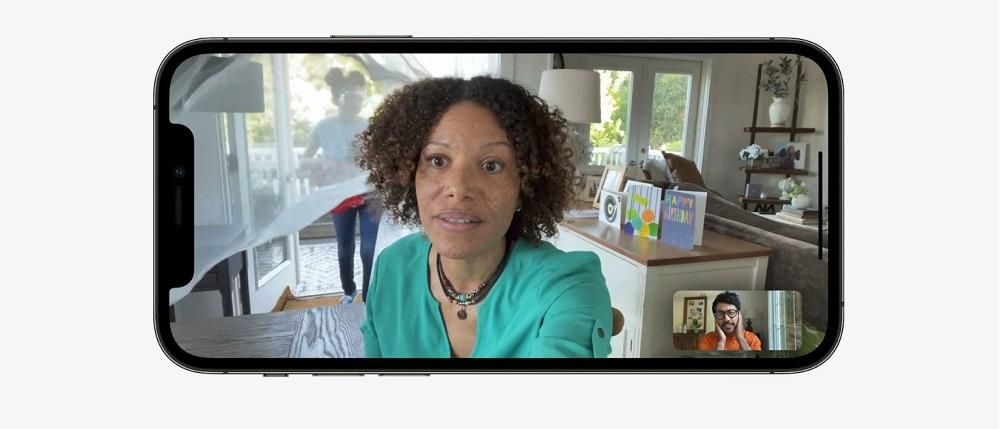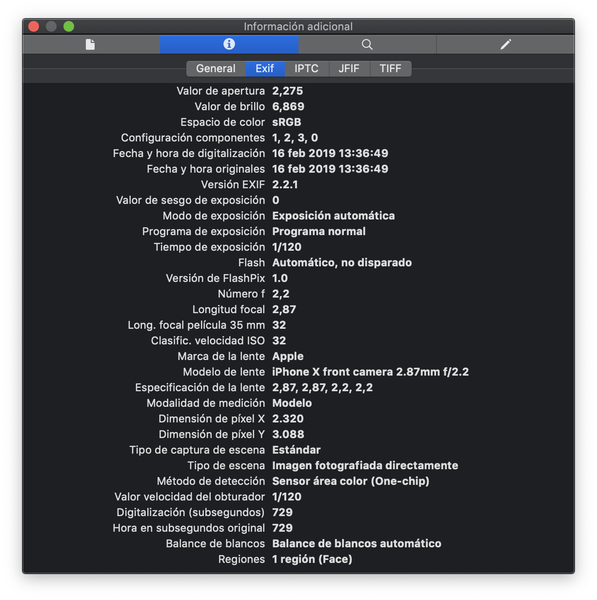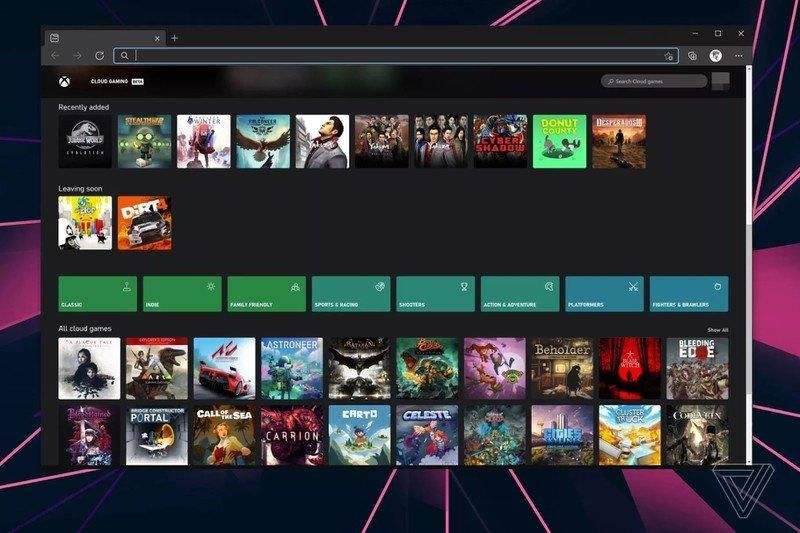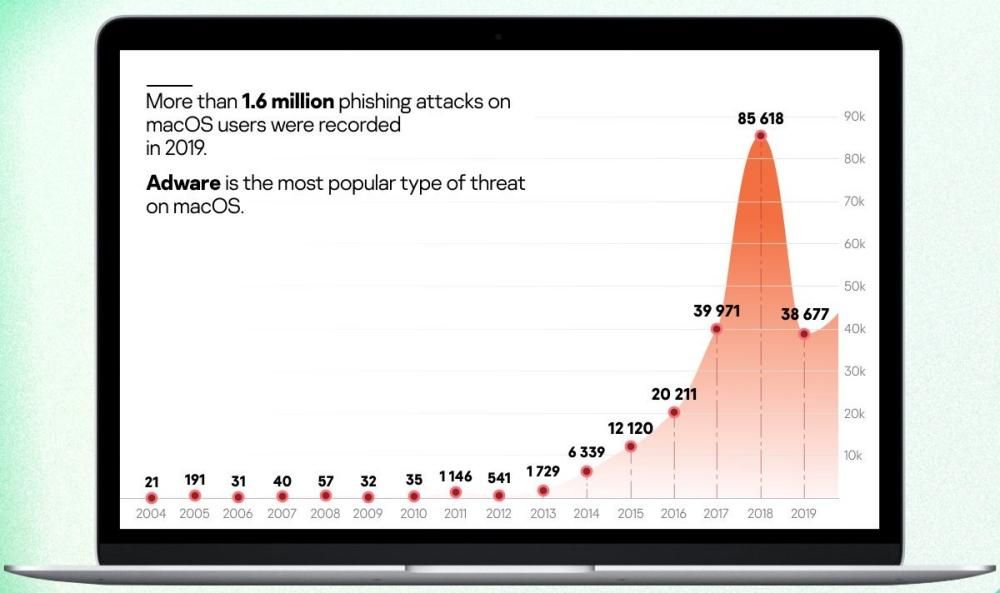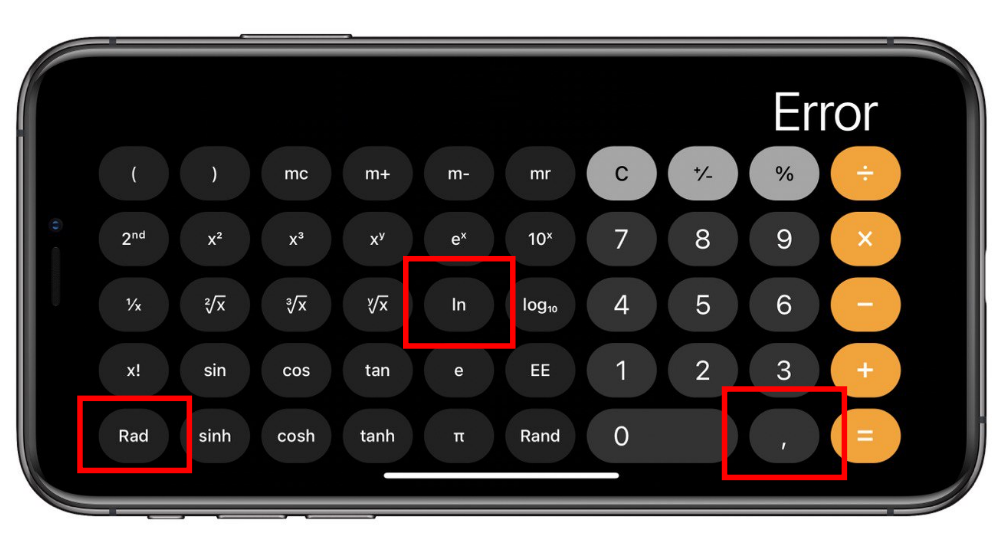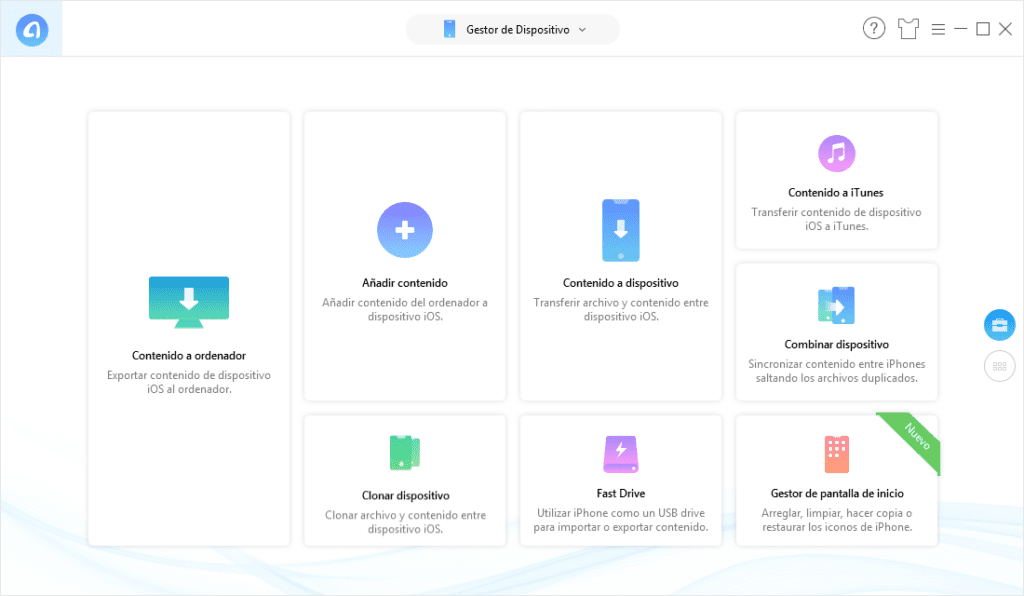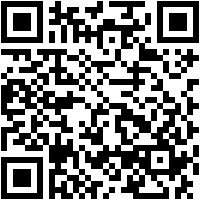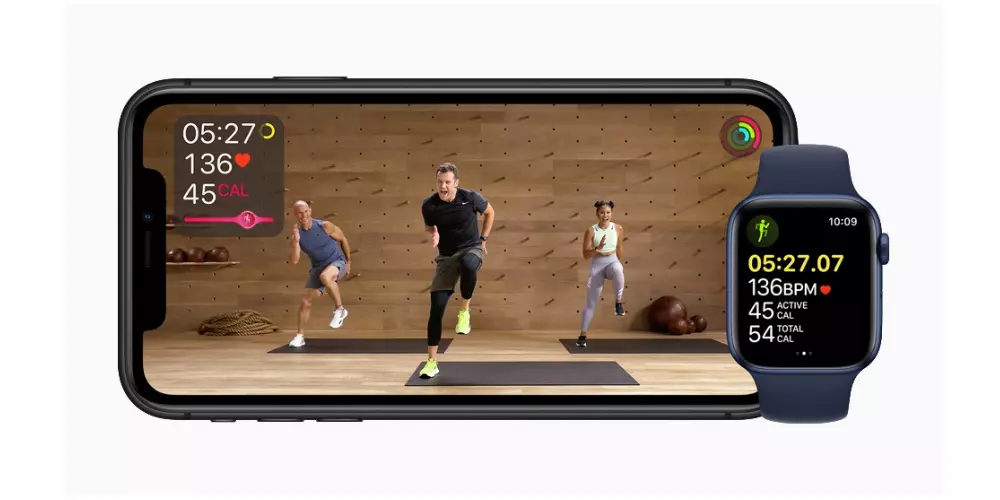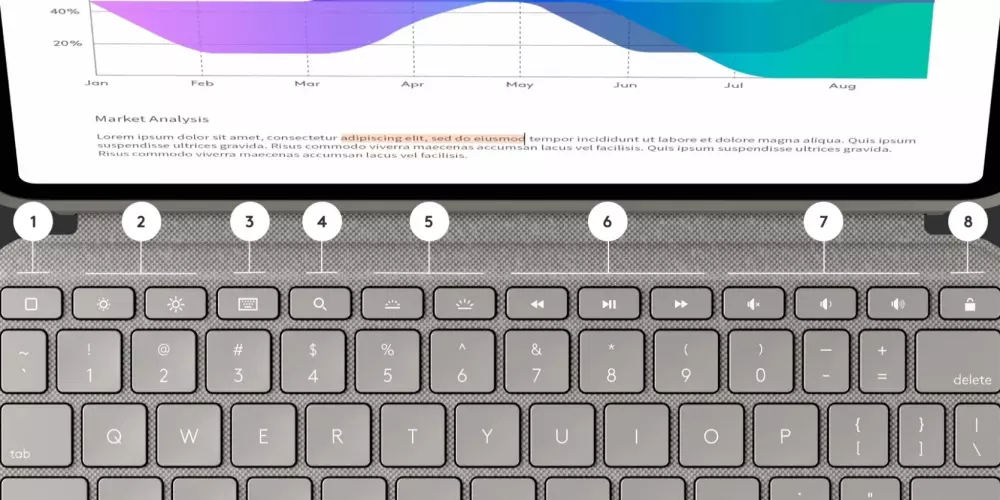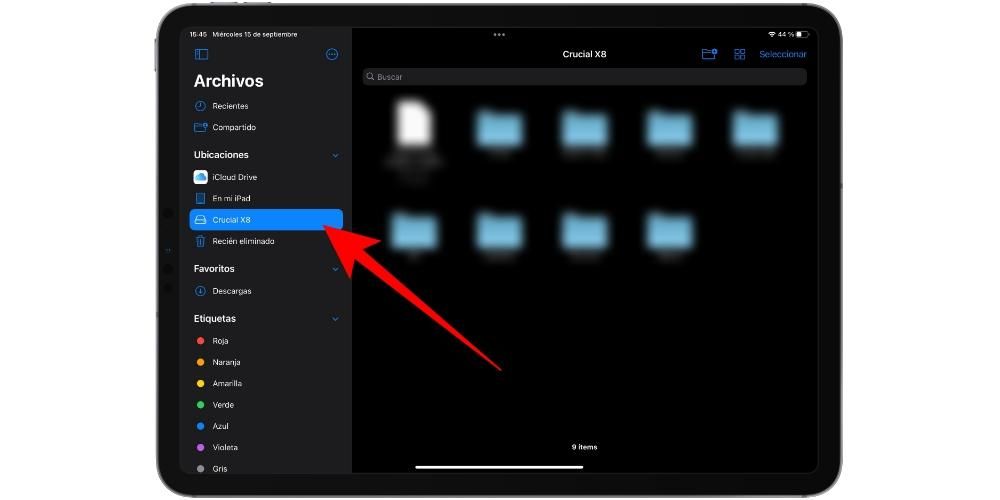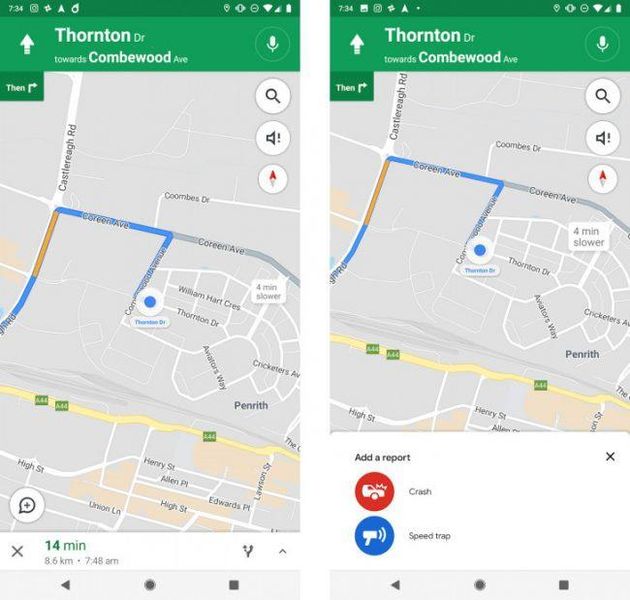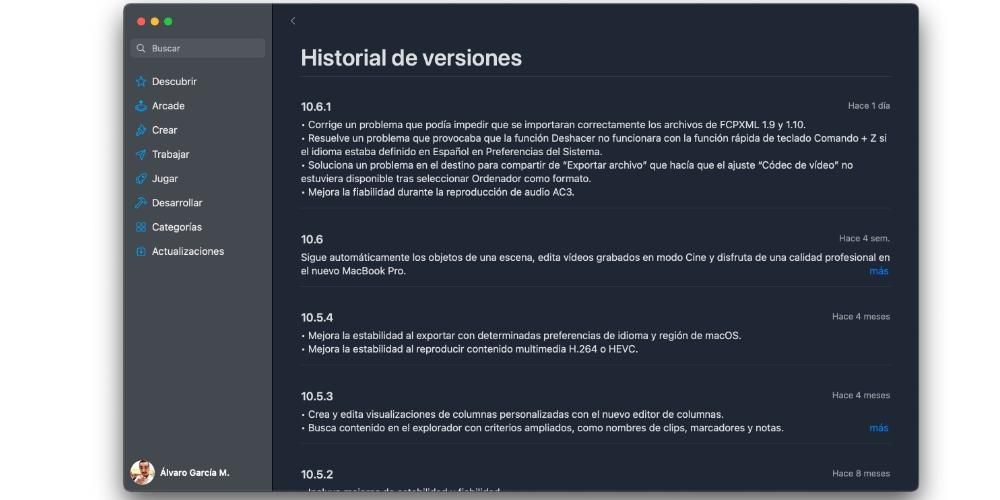Os Macs são ferramentas fantásticas para todos os usuários, independentemente da idade. No entanto, eles também fornecem uma janela para uma enorme quantidade de conteúdo, e que em alguns casos pode ser muito prejudicial, principalmente para crianças. Por esse motivo, neste post queremos falar sobre todas as possibilidades que o Mac Parental Control oferece para restringir e limitar o uso e o acesso de seus filhos a diferentes aplicativos, conteúdos e páginas da web.
O que é o controle dos pais?
Talvez muitos usuários se perguntem o que exatamente é o controle dos pais , bem, é a ferramenta através da qual a Apple permite aos usuários ser capaz de restringir certos usos ou acesso a outros usuários . Ele é projetado e realizado para que os pais possam controlar, em primeiro lugar, o uso que seus filhos fazem dos dispositivos, neste caso o Mac, e em segundo lugar, restringir o acesso a determinados aplicativos ou páginas da web.
O acesso à tecnologia para os mais pequenos é uma ferramenta fantástica para desenvolver competências, no entanto, e como referimos no início deste post, este acesso também lhes permite ter ao seu alcance determinados conteúdos que não são nada adequados no desenvolvimento e crescimento de uma criança. Portanto, é praticamente essencial que os adultos tenham a oportunidade de controlar o que seus filhos podem ou não fazer com uma ferramenta tão poderosa quanto o Mac.
Configure as restrições de acesso com estas etapas
Uma vez que já lhe dissemos para que serve o Controlo Parental, vamos agora dizer-lhe qual é o etapas que você deve seguir para poder aplicar essas restrições de que lhe falamos. Evidentemente, desde La Manzana Mordida defendemos uma uso totalmente responsável desta função que a Apple disponibiliza aos usuários e que, repetimos, são projetados para poder restringir certos conteúdos e más práticas ao menor para favorecer seu crescimento e desenvolvimento.
Para cumprir essas restrições, você terá que usar Usar o tempo no Mac, que é a maneira pela qual você pode configurar restrições para conteúdo da web, compras, aplicativos e outros conteúdos. Mas antes de tudo, o que você precisa fazer é ativar o Tempo de tela nas Preferências do sistema do seu Mac e, uma vez feito, você pode configurar as restrições seguindo as etapas abaixo.
- Selecione o cardápio Maçã > Preferências do Sistema e, em seguida, clique em Usar o tempo .

- Clique em Conteúdo e privacidade na barra lateral.

- Se as restrições de conteúdo e privacidade estiverem desativadas, toque em Ativar.
- Para poder restringir conteúdo da web , clique Contente e posteriormente, selecione as opções desejadas .
- No seu Mac, siga um destes procedimentos.
- Se você estiver usando o Compartilhamento Familiar, faça login na sua conta de usuário do Mac e verifique se está conectado com seu ID Apple.
- Se você não estiver usando o Compartilhamento Familiar, faça login na conta de usuário do Mac de um membro da família.
- Selecione o cardápio Apple > Preferências do Sistema , e por fim clique Usar o tempo .
- Se você for membro de um grupo de Compartilhamento Familiar, clique no menu suspenso na barra lateral e selecione um membro da família.
- Feixe clique em Limites de uso do aplicativo na barra lateral.
- Se os Limites de uso do aplicativo estiverem desativados, clique no botão Ativar do canto superior direito. Caso o botão Ativar esteja acinzentado , Voce terá que ativar o tempo de uso .
- Feixe clique no botão Adicionar para criar um novo limite de uso do aplicativo . Aqui você pode incluir qualquer combinação de aplicativos, categorias ou sites.
- Na janela Criar um novo limite de uso do aplicativo, marque a caixa de seleção ao lado de cada aplicativo, categoria ou site que deseja incluir no limite.
- Se você quiser definir o mesmo limite de uso do aplicativo para todos os dias, selecione Todos os dias e insira um período de tempo.
- Se você quiser definir um limite de uso de aplicativo diferente para cada dia da semana, selecione Personalizado e insira a quantidade de tempo para cada dia.
- Clique em Perto.
- No seu Mac, siga um destes procedimentos.
- Se você estiver usando o Compartilhamento Familiar, faça login na sua conta de usuário do Mac e verifique se está conectado com seu ID Apple.
- Se você não estiver usando o Compartilhamento Familiar, faça login na conta de usuário do Mac de um membro da família.
- Selecione o cardápio Apple > Preferências do Sistema , e por fim clique Usar o tempo .
- Se você for membro de um grupo de Compartilhamento Familiar, clique no menu suspenso na barra lateral e selecione um membro da família.
- Clique em Limites de uso do aplicativo na barra lateral.
- Na lista, selecione o limite que deseja modificar e depois clique limite de edição .
- caso você queira modificar o limite de tempo , insira os novos limites no campo Hora:
- Se você quiser definir o mesmo limite de uso do aplicativo para todos os dias, selecione Todos os dias e insira um período de tempo.
- Se você quiser definir um limite de uso de aplicativo diferente para cada dia da semana, selecione Personalizado e insira a quantidade de tempo para cada dia.
- Se o que você quer fazer é modificar os aplicativos incluído no limite clique em Editar aplicativos Caso contrário, clique em Fechar.
- Na janela Editar limite de uso do aplicativo, marque ou desmarque as caixas de seleção ao lado de cada um dos aplicativos, categorias ou sites que você deseja incluir no limite.
- Clique em Perto.
- No seu Mac, siga um destes procedimentos.
- Se você estiver usando o Compartilhamento Familiar, faça login na sua conta de usuário do Mac e verifique se está conectado com seu ID Apple.
- Se você não estiver usando o Compartilhamento Familiar, faça login na conta de usuário do Mac de um membro da família.
- Selecione o cardápio Maçã > Preferências do Sistema , e por fim clique Usar o tempo .
- Se você for membro de um grupo de Compartilhamento Familiar, clique no menu suspenso na barra lateral e selecione um membro da família.
- Clique em Limites de uso do aplicativo na barra lateral.
- Na lista, selecione um ou mais limites que você deseja ativar , ou desmarque os limites que deseja desativar.
- No seu Mac, siga um destes procedimentos.
- Se você estiver usando o Compartilhamento Familiar, faça login na sua conta de usuário do Mac e verifique se está conectado com seu ID Apple.
- Se você não estiver usando o Compartilhamento Familiar, faça login na conta de usuário do Mac de um membro da família.
- Selecione o cardápio Apple > Preferências do Sistema , e por fim clique Usar o tempo .
- Se você for membro de um grupo de Compartilhamento Familiar, clique no menu suspenso na barra lateral e selecione um membro da família.
- Na lista, selecione um ou mais limites que você deseja remover e, em seguida, clique no botão Excluir.
- No seu Mac, siga um destes procedimentos.
- Se você estiver usando o Compartilhamento Familiar, faça login na sua conta de usuário do Mac e verifique se está conectado com seu ID Apple.
- Se você não estiver usando o Compartilhamento Familiar, faça login na conta de usuário do Mac de um membro da família.
- Selecione o cardápio Apple > Preferências do Sistema , e por fim clique Usar o tempo .
- Se você for membro de um grupo de Compartilhamento Familiar, clique no menu suspenso na barra lateral e selecione um membro da família.
- Ver relatórios de uso de aplicativos , selecione Uso do aplicativo na barra lateral. Além disso, você pode executar as seguintes opções.
- Para assistir o número de notificações recebidas s dos aplicativos, selecione Notificações na barra lateral. Você também terá as seguintes opções disponíveis.
- Se você quiser ver o número de vezes que um dispositivo foi consultado , selecione Consultas de dispositivo na barra lateral. Você tem as seguintes opções.
Alterar o período de tempo Use o menu suspenso e os botões de seta acima do gráfico para selecionar uma única data ou semana para visualização.Mostrar estatísticas do aplicativo , para isso, selecione um aplicativo ou selecione Todos os aplicativos.Mostrar estatísticas por dispositivo , para isso, clique no menu suspenso na parte inferior do painel para selecionar um dispositivo específico ou selecione Todos os dispositivos para ver as estatísticas combinadas.
Alterar o período de tempo Use o menu suspenso e os botões de seta acima do gráfico para selecionar uma única data ou semana para visualização.Mostrar estatísticas do aplicativo , para isso, selecione um aplicativo ou selecione Todos os aplicativos.Mostrar estatísticas por dispositivo , para isso, clique no menu suspenso na parte inferior do painel para selecionar um dispositivo específico ou selecione Todos os dispositivos para ver as estatísticas combinadas. - Se você quiser ver o número de vezes que um dispositivo foi consultado , selecione Consultas de dispositivo na barra lateral. Você tem as seguintes opções.
Altere o período de tempo. Use o menu suspenso e os botões de seta acima do gráfico para selecionar uma única data ou semana para visualização.Mostrar estatísticas do aplicativo . Clique em Aplicativos e selecione um aplicativo ou Todos os aplicativos.Mostrar estatísticas da categoria do aplicativo . Para fazer isso, clique em Categorias e selecione uma categoria de aplicativo ou selecione Todas as categorias.Mostrar estatísticas por dispositivo . Para fazer isso, clique no menu suspenso na parte inferior do painel e selecione um dispositivo específico ou selecione Todos os dispositivos para visualizar as estatísticas combinadas.Ver informações sobre limites . Para fazer isso, passe o mouse sobre uma linha na coluna Limites e clique no botão Informações. Este botão está disponível apenas para aplicativos. Por outro lado, se o ícone Limite aparecer na coluna de limites, significa que este item possui um limite atribuído a ele. Caso o botão Adicionar Limite esteja visível, significa que o item não possui limite atribuído, nesse caso você pode clicar nele para adicionar rapidamente um limite ao item. - Para assistir o número de notificações recebidas s dos aplicativos, selecione Notificações na barra lateral. Você também terá as seguintes opções disponíveis.
Algo que você deve levar em consideração, e é um ponto que sem dúvida é muito importante para os pais que desejam restringir determinadas páginas da Web a seus filhos, é se uma vez, através das configurações e etapas que descrevemos anteriormente, você entrar adulto sites aos quais você deseja que seus filhos não tenham acesso, estes serão restritos apenas no navegador Safari, portanto, se você costuma usar o Chrome ou outros navegadores, deve levar isso em consideração.
Limite o tempo que eles gastam em aplicativos ou sites
Continuamos falando sobre diferentes opções, e é outra das alternativas que a Apple disponibiliza aos usuários é a capacidade de limitar o tempo que seus filhos podem gastar em aplicativos ou sites, principalmente. Aqui nós dizemos-lhe tudo o que pode fazer com ele.
Como definir limites
Certamente o que mais lhe interessa inicialmente é a oportunidade de configurar um ou mais limites de uso de um aplicativo ou de um determinado site. Dessa forma, você pode evitar que seus filhos passem horas e horas em frente ao computador jogando determinado jogo ou simplesmente assistindo a conteúdos em uma rede social. As etapas para definir esses limites são as seguintes.

Altere-os uma vez corrigidos
Obviamente, da mesma forma que você pode criar limites de uso, você também pode alterá-los quando quiser e, como você verá a seguir, os passos que você deve seguir são realmente simples. Portanto, se você configurou um limite de uso de um aplicativo, site ou categoria, aqui estão as etapas a seguir para poder modificá-lo.

Ativar ou desativar limites específicos
Depois de estabelecer os limites de uso que deseja ter acessíveis, no Mac você também tem a oportunidade de ativar ou desativar esses limites no momento que desejar. Isso realmente é útil para poder ter essa flexibilidade em termos de restrições que você deseja implementar no computador de seu filho ou filha. Aqui estão os passos que você deve seguir para realizá-lo.

Como removê-los
Da mesma forma que você pode criar limites, modificá-los posteriormente para melhor adaptá-los às suas necessidades, até ativá-los ou desativá-los quando quiser, também tem a opção de, como poderia ser de outra forma, eliminar esses limites. Aqui nós dizemos-lhe como pode fazê-lo facilmente.
Você quer saber quais aplicativos seus filhos usam? então você pode fazer isso
Outra das funções mais valiosas para os pais é poder saber o tempo real que seus filhos investem em cada um dos aplicativos que instalaram em seu computador Apple. Com o Tempo de uso você também pode acessar esses dados que é tão necessário saber para fazer com que os mais pequenos façam um uso adequado e responsável do seu aparelho. Para fazer isso, você só precisa seguir os seguintes passos.