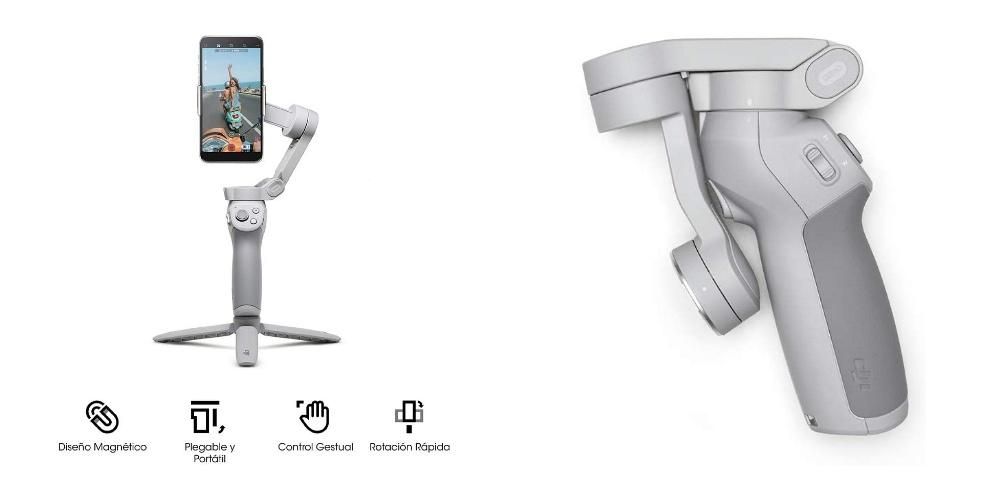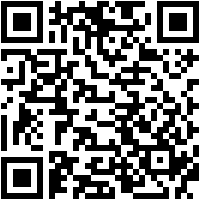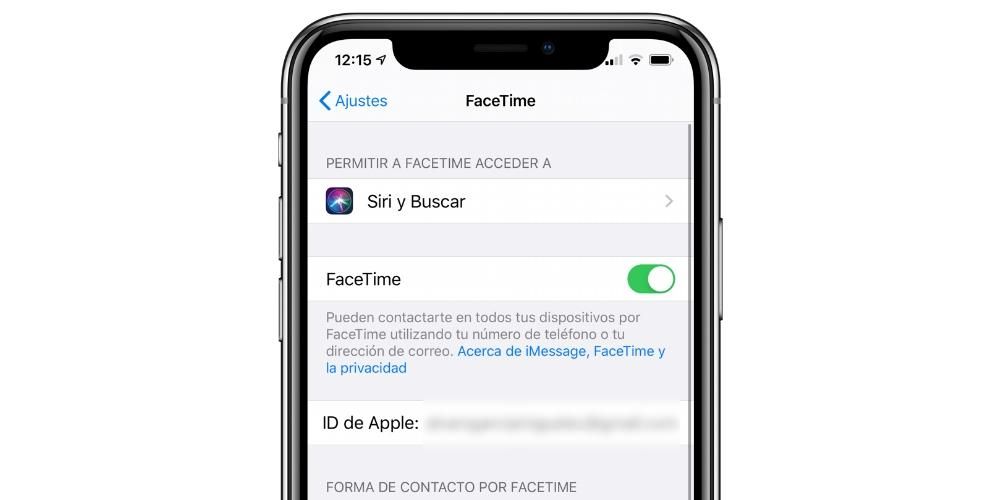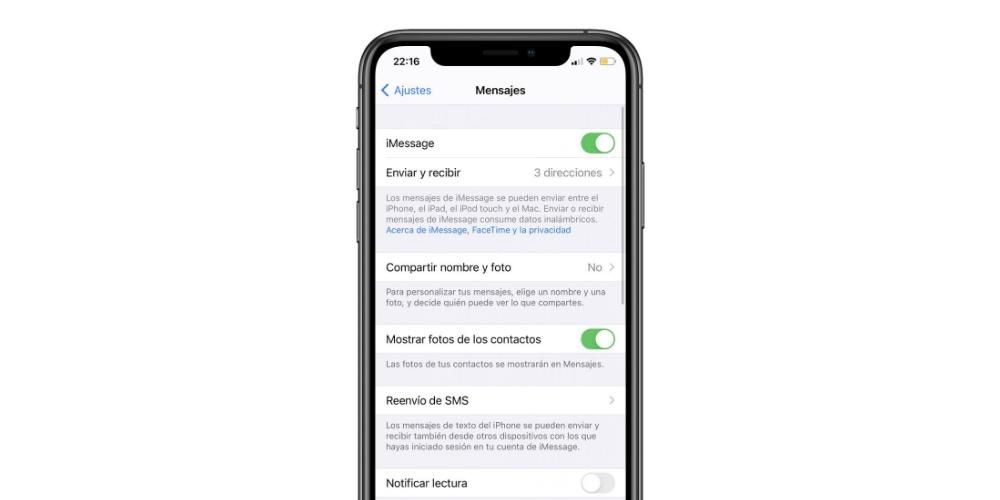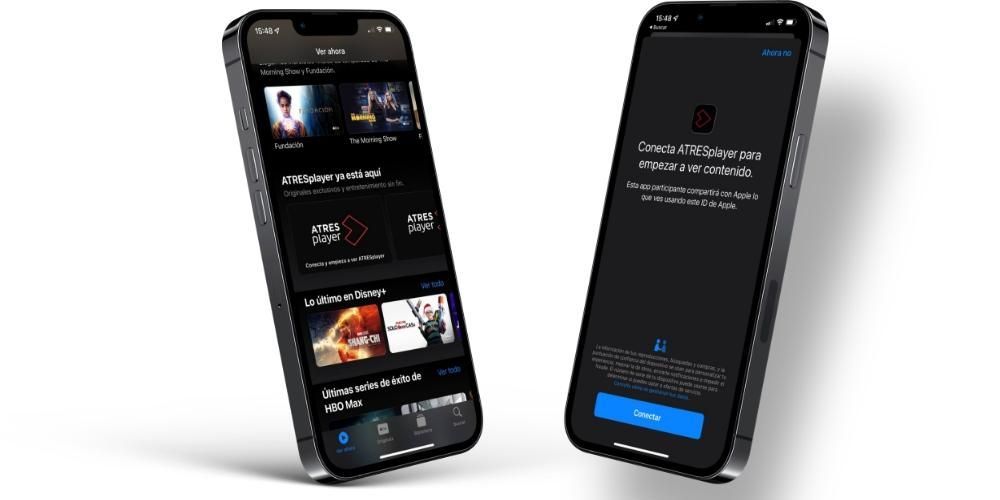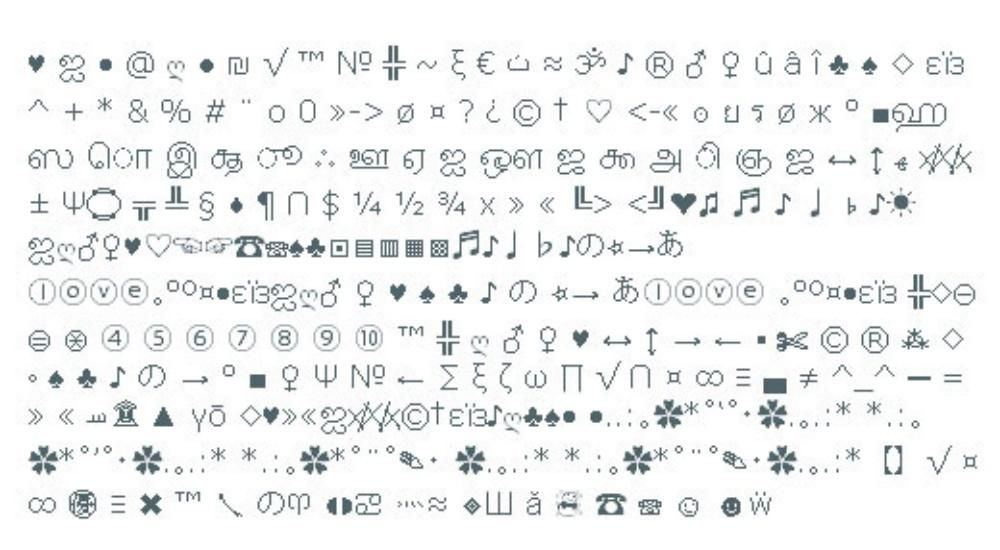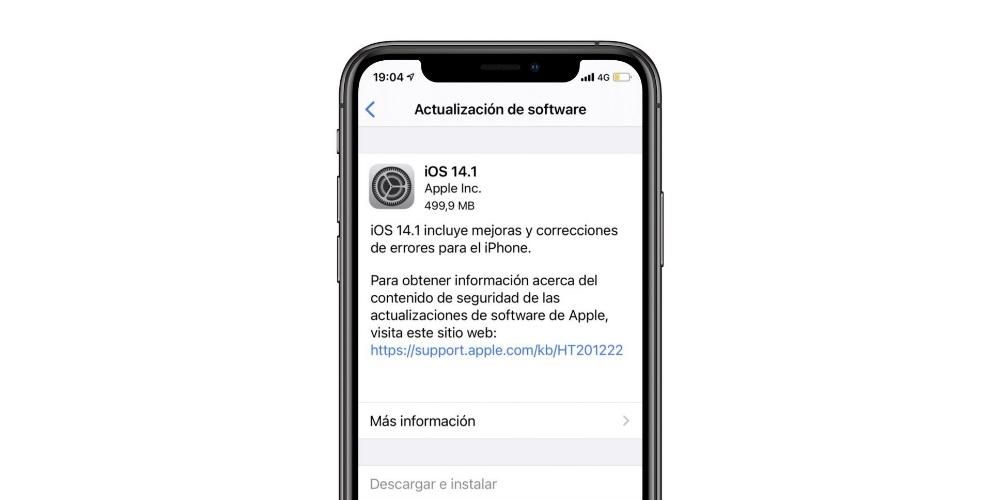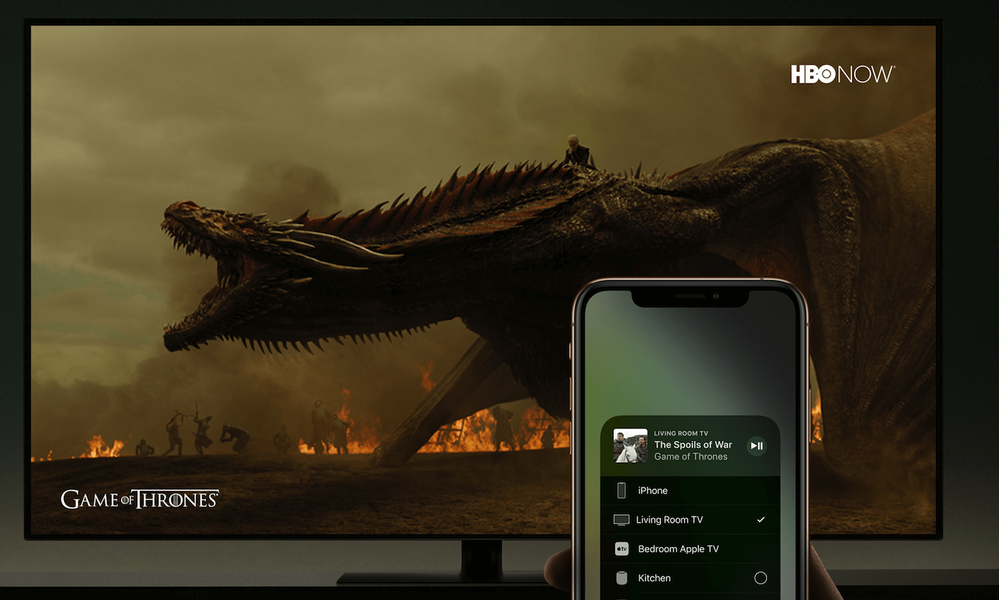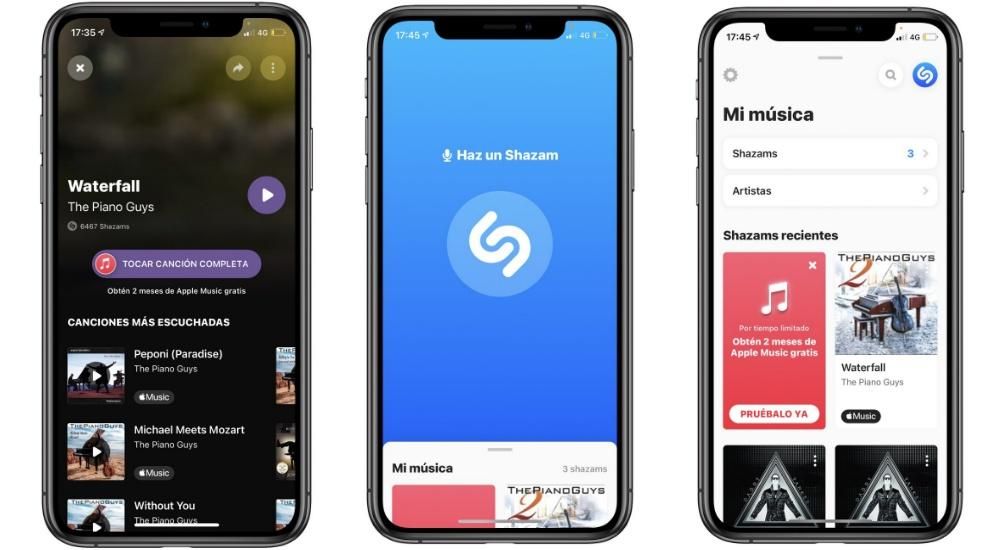Certamente em mais de uma ocasião você teve que fazer várias áreas ao mesmo tempo no seu Mac. Por exemplo, trabalhar em um documento de texto enquanto navega na Internet para obter as informações que você precisa. É possível fazer isso minimizando uma janela e abrindo outra, mas a verdade é que é desconfortável e desperdiça tempo. Você sabia que é possível ter as duas janelas de forma ordenada na tela do seu Mac? Nós dizemos-lhe como, através do chamado Split View.
Como colocar o Windows em Split View no Mac
Cabe ressaltar que nem todos os aplicativos estão disponíveis para visualização em Split View ou seja, tela dividida. A maioria deles tem essas funções disponíveis, mas há outros que, devido às dimensões ou proporção, não podem ser exibidos dessa maneira. No entanto, insistimos que os mais úteis no dia-a-dia o têm.

Ativar esta tela dividida ou Split View é muito fácil e rápido. Se o seu Mac estiver com macOS Catalina ou posterior como sistema operacional, você terá que clicar por alguns segundos no botão de ampliar no canto superior esquerdo da tela, o verde. Então você verá quantas opções aparecem nas quais você pode colocar essa janela na parte esquerda ou direita da tela, bem como colocá-la em tela cheia ou reproduzi-la no iPad através do função sidecar . Deve-se notar que às vezes não é necessário realizar uma pressão longa, pois ao colocar o ponteiro do mouse sobre o botão por alguns segundos as opções aparecem.
Se o seu Mac tiver uma versão do macOS Mojave ou anterior o processo é praticamente idêntico, tendo que pressionar o botão de ampliar por vários segundos. Nesse caso, o que você precisará fazer é arrastar a janela para a parte da tela onde deseja colocá-la, pois não há opções específicas que a coloquem automaticamente. Em seguida, você deve clicar em outra janela e colocá-la do outro lado da tela.
Recursos e como sair da tela dividida
Você deve ter notado que quando você se depara com a tela dividida, a tela inteira é usada. Dessa forma, a barra de ferramentas superior e o encaixe de aplicativos inferior desaparecem. Infelizmente, a doca não pode ser removida, mas a barra de ferramentas fica visível simplesmente passando o mouse sobre ela na parte superior da tela. Se você quiser alternar para outros aplicativos ou para a área de trabalho por meio do Mission Control, deverá executar o gesto Multi-Touch com quatro dedos à esquerda ou à direita do trackpad.

Ao trabalhar com ambas as janelas, se por exemplo você estiver trabalhando com texto em ambas, você pode se perguntar como saber em qual delas o texto será transmitido ao pressionar o teclado. Para certificar-se de qual janela está ativa, você deve clicar em qualquer lugar dessa janela. Lembre-se também que você pode troque as janelas arrastando um deles ao lado do outro. você também pode ajustar a largura de cada um deles a partir da linha vertical que aparece dividindo-os na parte central.
Em suma, esta é a melhor maneira de trabalhar com várias janelas ao mesmo tempo sem perder tempo abrindo uma após a outra. Se você desconhecia esse truque, é possível que a partir de agora você economize muito tempo e consiga trabalhar de maneira mais confortável com todas as informações necessárias à sua frente.