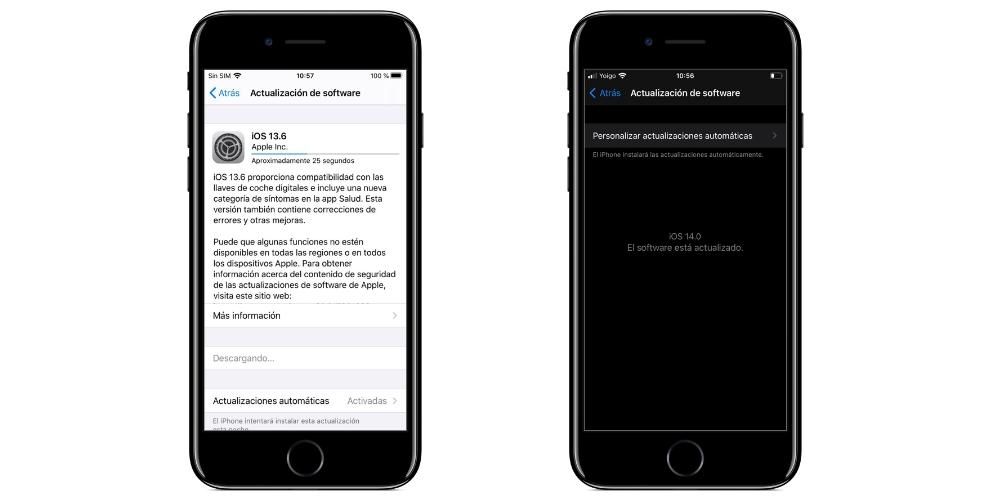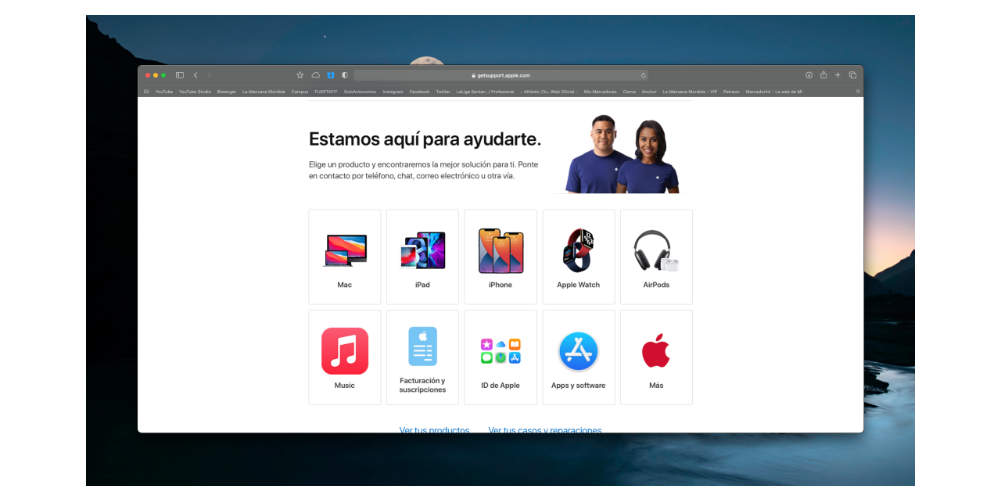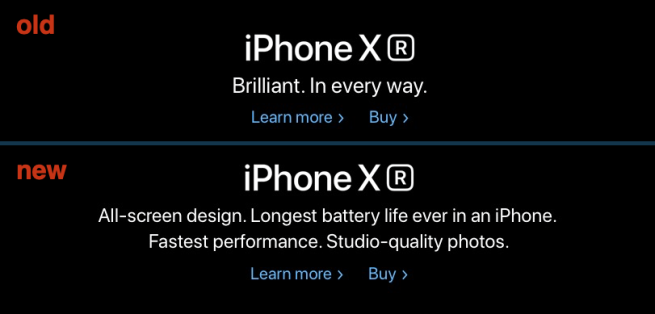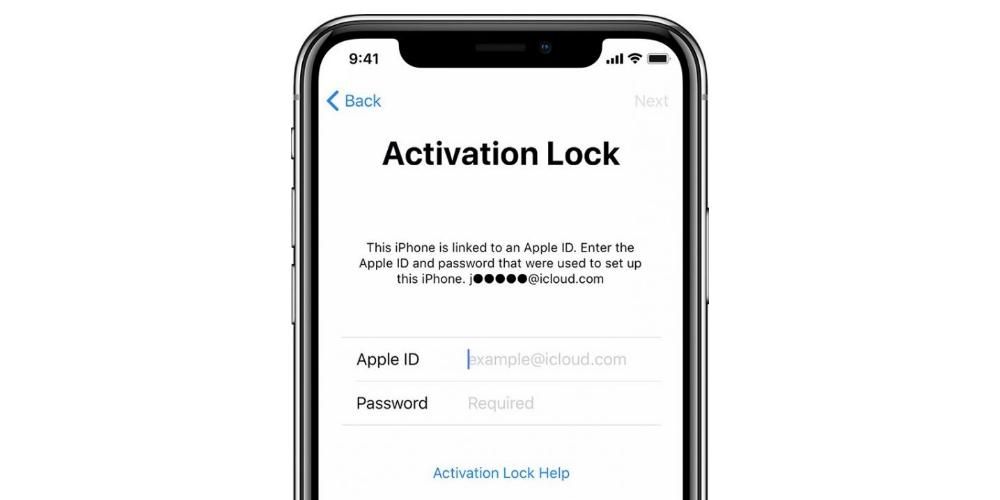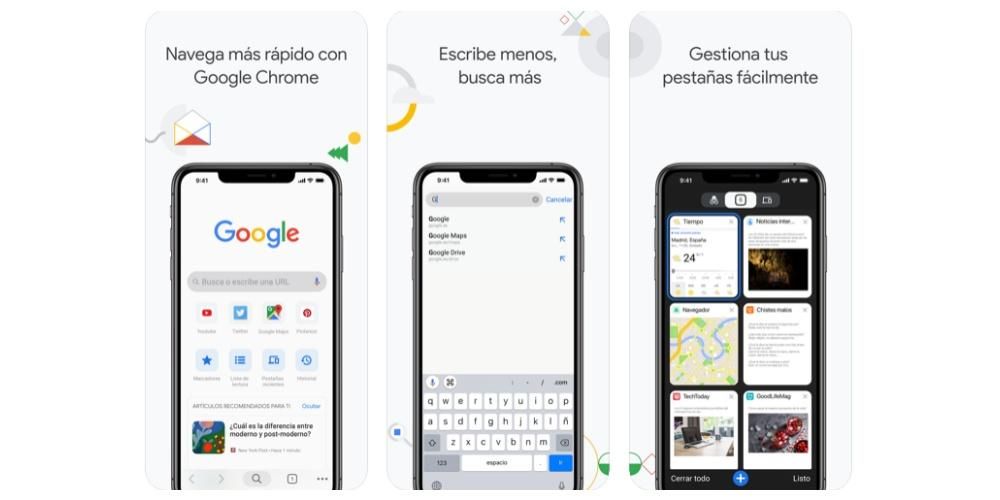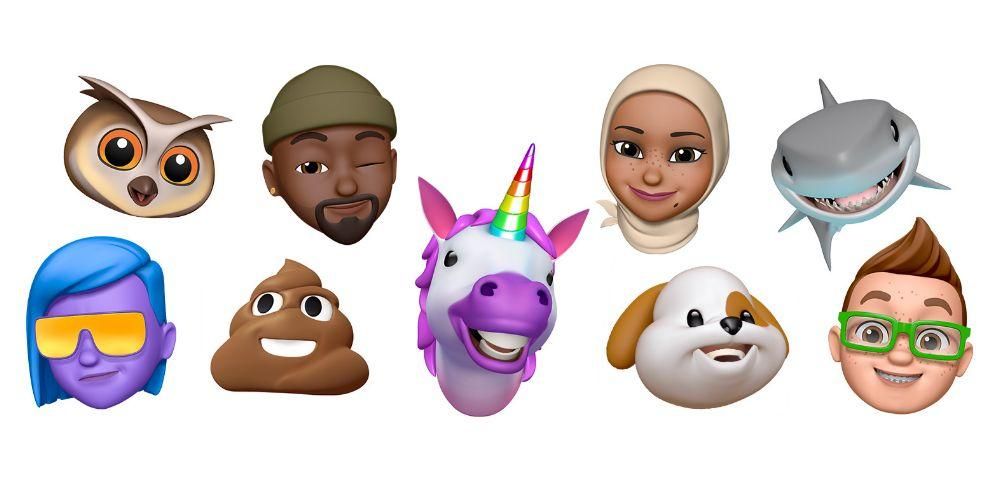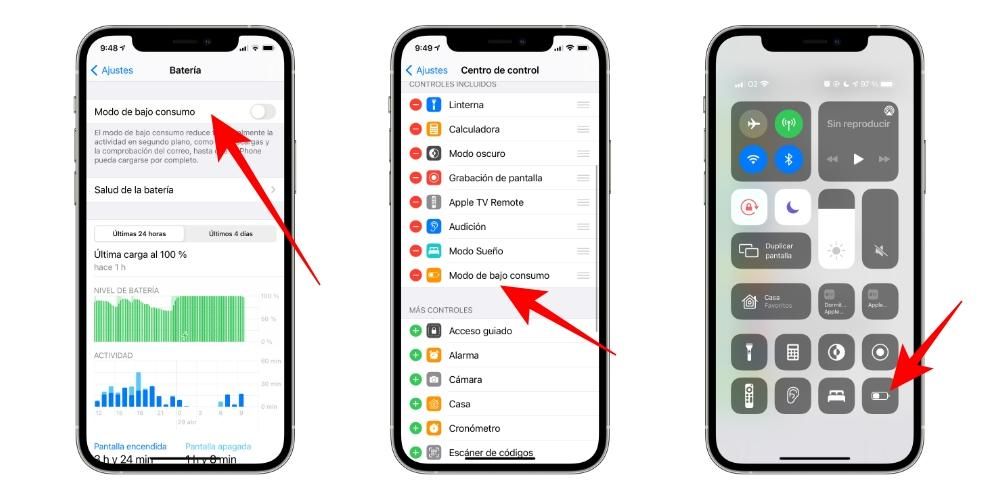Uma das funções visuais que podemos ter no iPhone e iPad são os widgets, que mostram informações interessantes sobre os aplicativos, como visualizações ou funcionalidades estéticas. Neste artigo, contaremos tudo o que você precisa saber sobre esses widgets no iPad e como configurá-los.
Layout de widget no iPadOS
Vale a pena notar primeiro uma diferença fundamental nos widgets do iPad do iPad OS 14 . A Apple decidiu implementar melhorias nesses elementos no iOS 14 para iPhones, permitindo inclusive que tenham tamanhos diferentes e os movam para diferentes partes da tela. Para isso, os desenvolvedores também foram instados a criar novos designs adaptados às circunstâncias e isso também foi transferido para o iPad. É por isso que existem atualmente dois tipos de widgets, alguns com estética mais clássica e tamanho padrão e outros com novos designs e possibilidade de tem vários tamanhos .

Quais aplicativos têm widgets
Realmente é impossível dizer exatamente quantos e quais são os aplicativos que possuem widgets, pois a cada dia novos desenvolvedores são adicionados ou os que já possuem são atualizados. No entanto, podemos dizer que as aplicações nativo A Apple tem widgets para iPad e encontramos o seguinte:
- Música da Apple
- Apple TV
- Registros
- atalhos
- Bateria
- Calendário
- Fotos
- Podcast
- Lembretes
- Ver
- Sugestões da Siri
- Clima
- Clima
- Usar o tempo
Como adicionar widgets ao iPad
Como dissemos antes, do iPadOS 14 em diante os widgets mudam, assim como a maneira como você os adiciona. Você pode fazer da seguinte forma:
- Deslize para a esquerda para abrir o painel de widgets.
- Role para baixo e toque em Editar.*
- Toque no botão + no canto superior esquerdo.
- Escolha o widget que deseja adicionar, podendo também selecionar seu tamanho. Se desejar, você também pode criar um grupo inteligente no qual vários widgets serão adicionados em uma pilha que você pode ver se deslizar o dedo sobre eles.
- Toque em Adicionar widget.
- Assim que aparecer na tela, você pode movê-lo para cima ou para baixo para colocá-lo onde quiser.
*Esta etapa pode ser substituída pressionando longamente em qualquer um dos widgets e, em seguida, pressionando Editar tela inicial.

Deve-se notar que você pode ter dois widgets na parte superior para que eles estejam sempre visíveis, enquanto o restante permanece oculto até você deslizar sobre eles. se você quiser mais tarde editar um widget que foi adicionado você pode clicar nele por alguns segundos e depois na opção que permite precisamente Editar widget.
Se você tiver um iPad com iPadOS 13 ou anterior Você não poderá desfrutar de tantas opções de personalização, mas também poderá adicioná-las da seguinte maneira:
- Deslize para a esquerda para abrir o painel de widgets.
- Toque em Personalizar.
- Você verá uma lista de widgets disponíveis e deve clicar no botão '+' à esquerda deles.
- Pressione o ícone das três listras à direita para deslizá-las e colocá-las na ordem desejada.
- Toque em OK.

Eles podem ser colocados em outra parte da tela?
Se você tem um iPhone com iOS 14 e versões posteriores, pode mover os widgets por qualquer tela, inclusive colocando-os entre os aplicativos. No entanto, isso não é possível fazer no iPad, colocando o limite no lado esquerdo da tela. No entanto, nesta seção, você pode tê-los sempre visível se assim o desejar. Para fazer isso, você pode pressionar qualquer widget por alguns segundos, clicar em Editar tela inicial e ativar a guia Manter na tela inicial que aparece acima. Além disso, se você for para Configurações> Tela inicial e o Dock e ativar Manter a tela Hoje, você pode tê-la.

Claro, esses widgets só serão visíveis quando você tiver o iPad em paisagem , pois se você usá-lo verticalmente, eles não aparecerão, a menos que você deslize para a esquerda. Também deve-se notar que apenas os widgets que você colocou nas duas primeiras posições serão vistos por padrão e que para ver o resto você terá que deslizar para baixo.
Remover widgets do iPad
Embora seja possível adicioná-los, também é possível remover widgets no iPadOS. De fato, o processo é realmente simples, pois é semelhante ao que encontramos ao colocá-los na tela. Sim tens iPadOS 14 e versões posteriores você deve seguir estes passos:
- Deslize para a esquerda para ver o painel de widgets.
- Toque em Editar na parte inferior da tela.*
- Clique no ícone '-' que aparece no canto superior esquerdo de cada widget.
- Agora clique em Excluir.
*Esta etapa pode ser substituída pressionando longamente em qualquer um dos widgets e, em seguida, pressionando Editar tela inicial.
Dentro iPadOS 13 e anteriores Também não encontramos muitas diferenças para remover widgets.
- Vá para a tela esquerda para ver o painel de widgets.
- Toque em Personalizar.
- Pressione o botão - que aparece à esquerda de cada widget adicionado.
- Toque em OK.