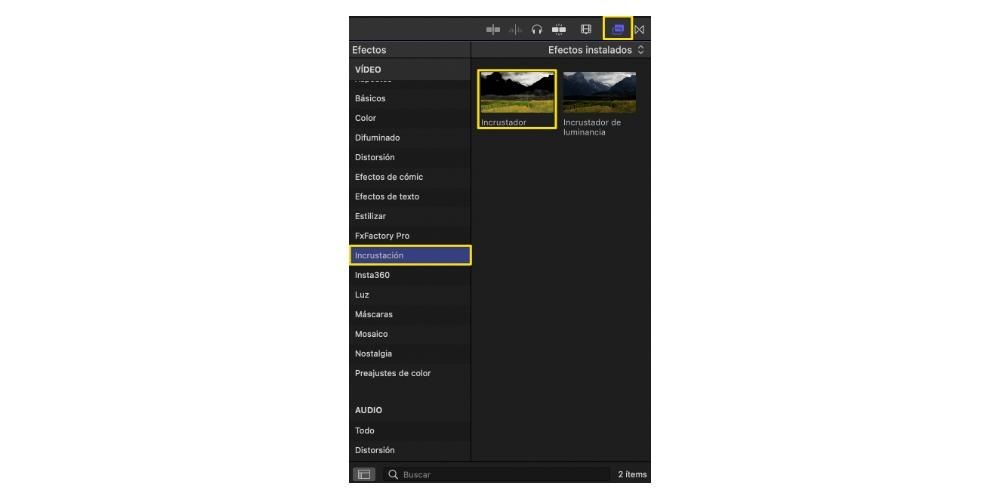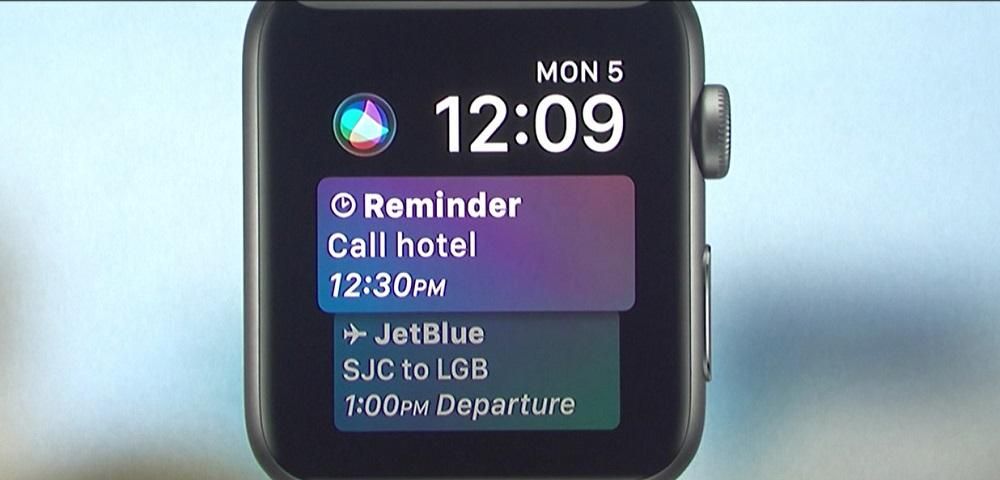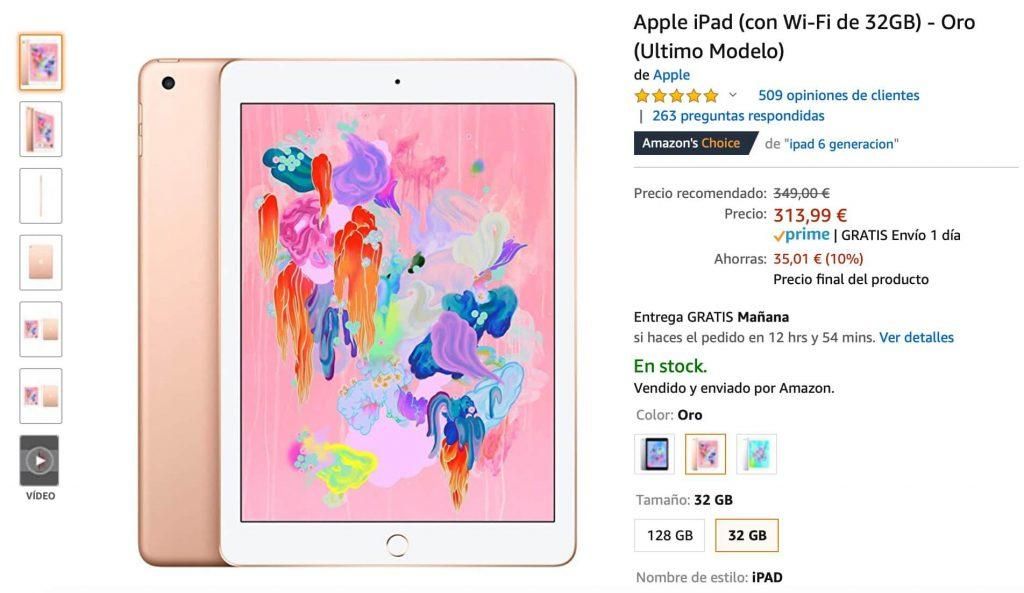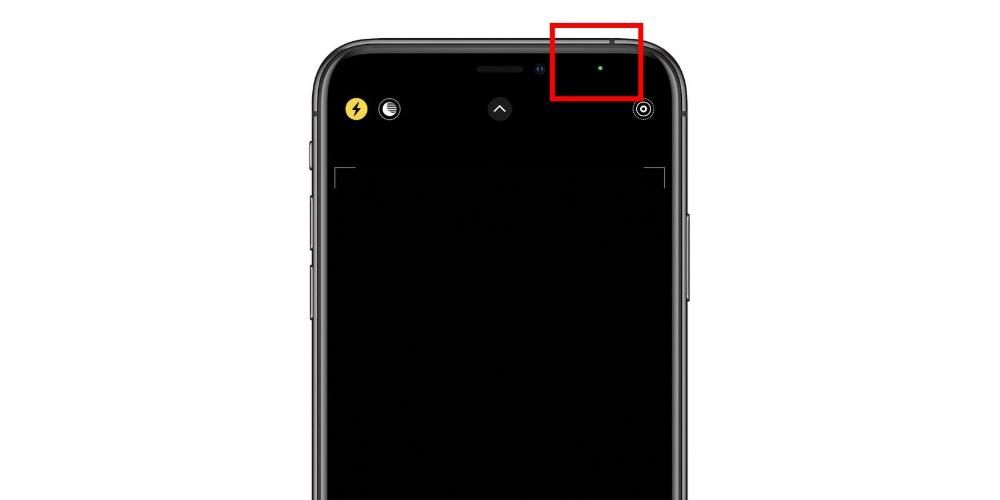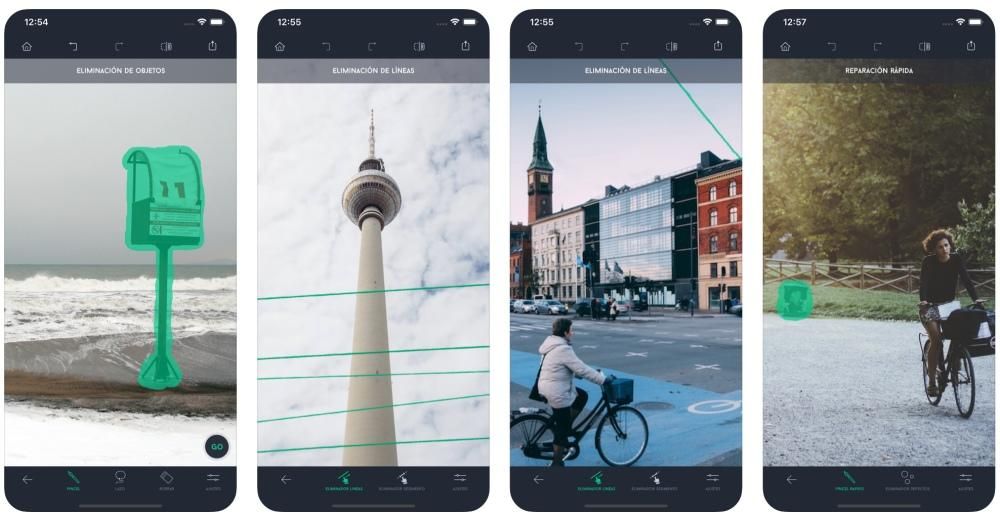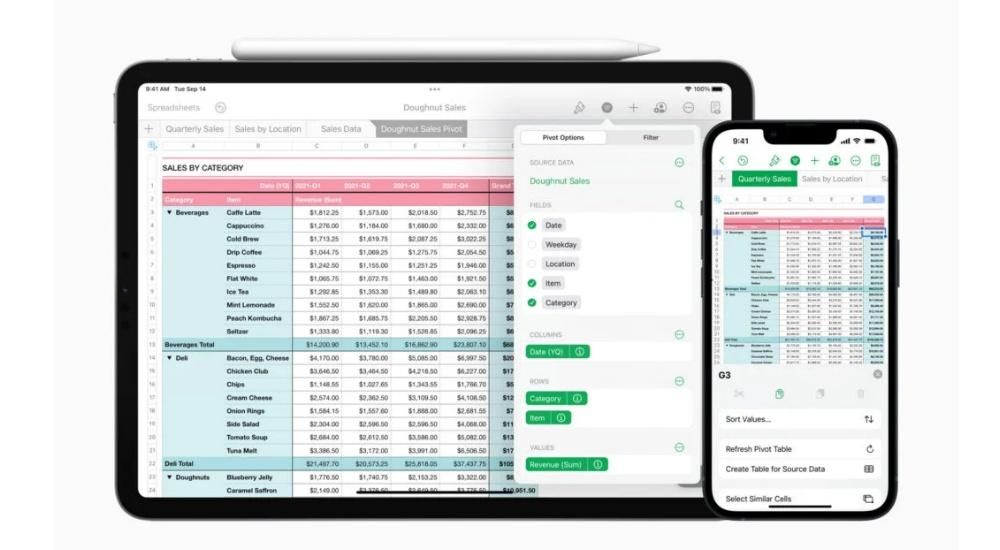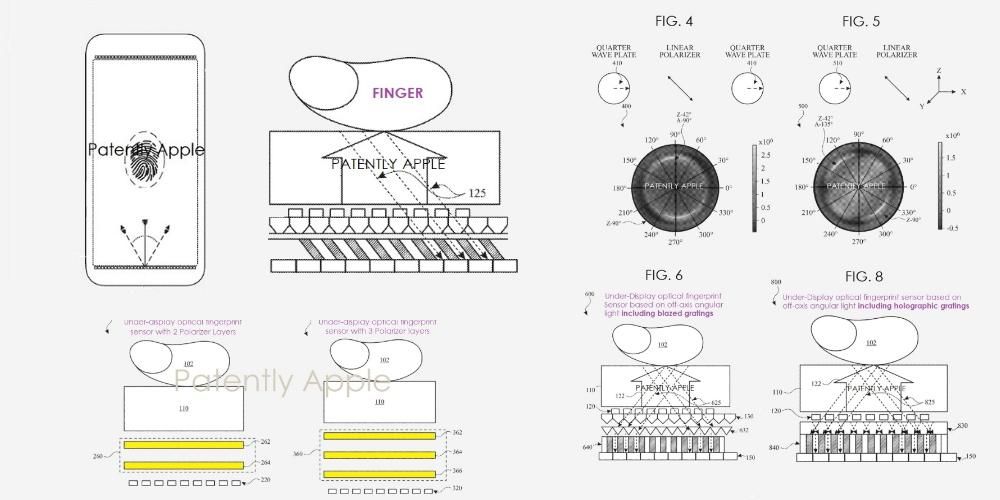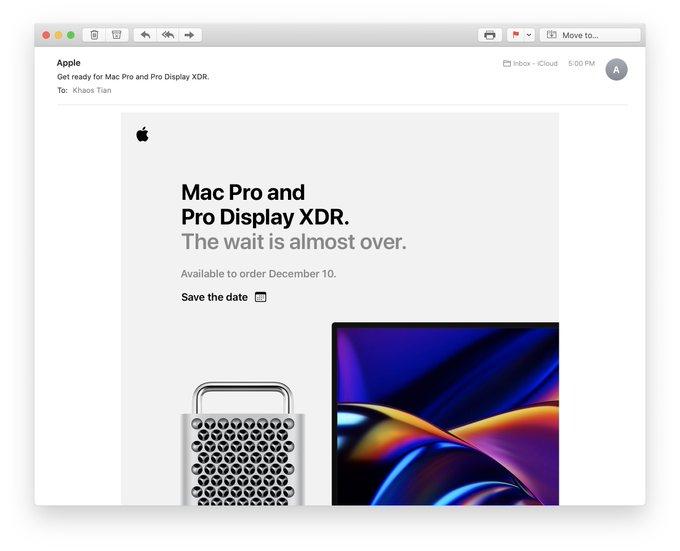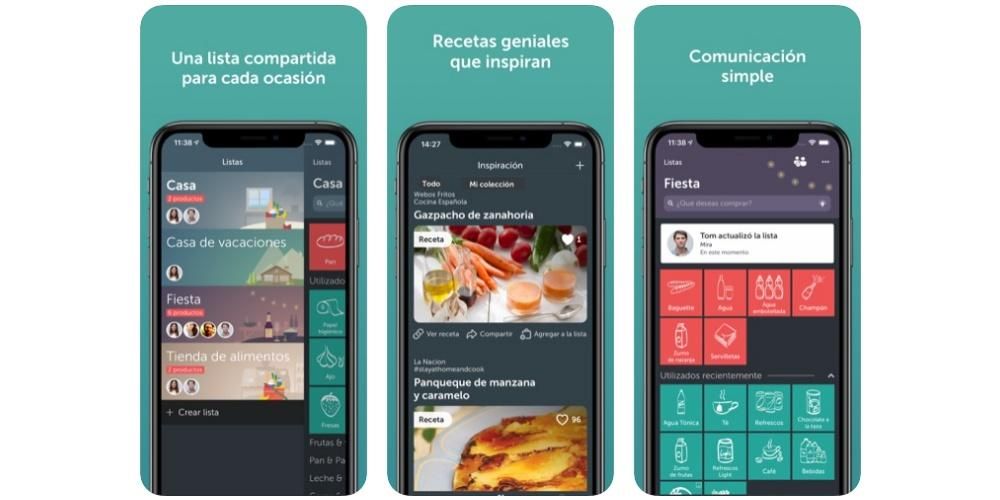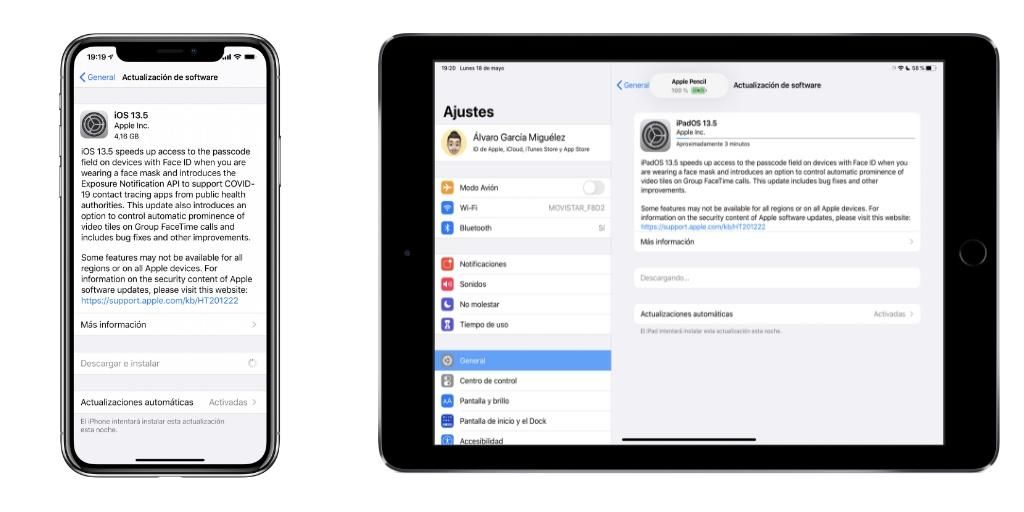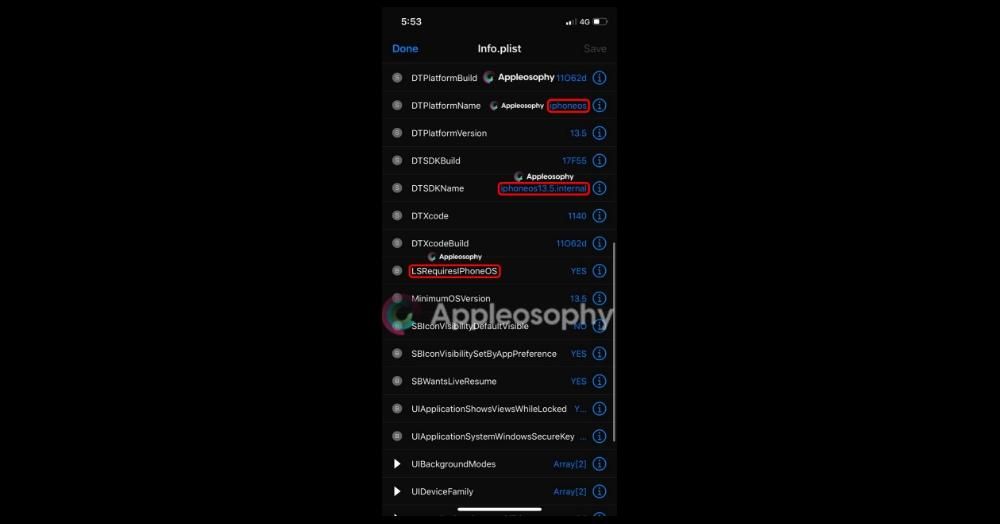Um dos recursos mais usados no cinema é o chroma key, e obviamente um programa profissional de edição de vídeo como o Final Cut Pro tinha e tem que dar aos usuários a possibilidade de trabalhar com esse tipo de elemento. É exatamente isso que vamos dizer neste post, para que você possa dominar perfeitamente o uso do chroma ao editar seus vídeos.
Para que serve um croma?
Antes de falarmos sobre como você pode usar um chroma key no Final Cut Pro, queremos que você saiba exatamente o que é um chroma key e, acima de tudo, por que é um recurso ou técnica tão amplamente utilizado, principalmente no mundo do cinema, televisão e fotografia . Certamente, ao mencionar a palavra chroma, aqueles enormes telas verdes ou cortinas que geralmente saem atrás de uma pessoa.
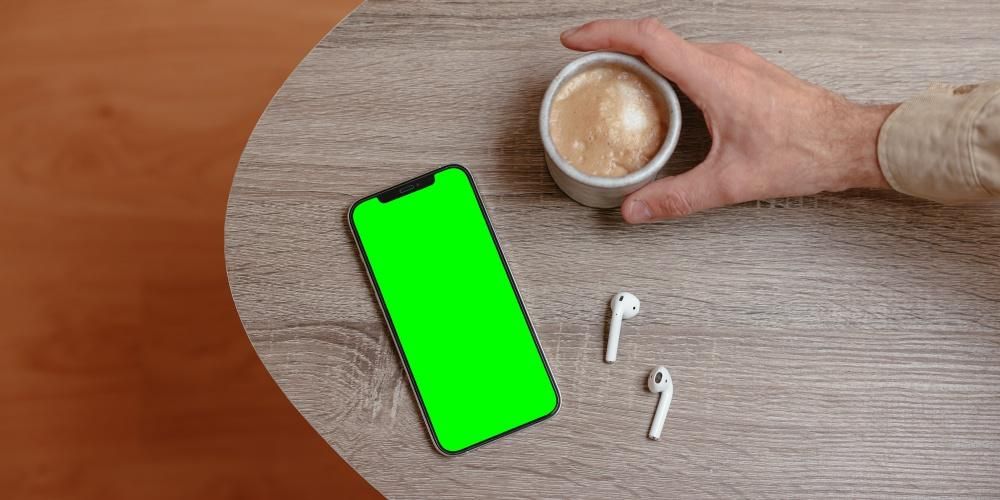
Bem, isso é apenas parte do croma, já que isso É uma técnica que é usado para poder modificar o fundo da imagem sendo gravado ou fotografado. O processo consiste em conseguir eliminar uma determinada cor da imagem, seja vídeo ou fotografia, por outra completamente diferente. O mais comum é usá-lo para poder colocar um fundo completamente diferente para colocar o protagonista no lugar desejado. Claro, embora pareça fácil de implementar e executar, agora você verá que não é tão fácil.
Requisitos necessários
Como mencionamos anteriormente, a técnica de chroma key parece muito fácil de aplicar e usar. No entanto, nem tudo que reluz é ouro e é preciso sempre levar em conta alguns pontos que vão determinar se o resultado final é realmente aproveitável ou não, ou seja, se a técnica é aplicada corretamente.
O primeiro requisito a ter em conta é a cor de fundo que você vai usar, e com base nisso, tente não estar presente no resto da imagem que você vai querer manter depois. O mais comum é usar uma tela ou fundo verde ou azul, pois são cores bem marcantes e facilmente identificáveis.

O segundo requisito é a iluminação , e é que tanto no vídeo quanto na fotografia, isso é realmente vital. Ter uma boa iluminação é fundamental para que a imagem tenha a qualidade que se busca, mas neste caso podemos dizer que é ainda mais importante, pois você não pode pagar sombras isso pode dificultar a edição do croma posteriormente. Além disso, a iluminação que você usa tem que fazer todo o fundo é uma cor completamente uniforme . Você também deve levar em consideração e prestar muita atenção para que a cor do plano de fundo não seja refletida na pessoa ou no assunto principal.
Por último, e apesar de parecer básico, você deve ter em mente que este fundo de cor única, seja verde ou azul, tem que ocupar todo o fundo imagem, para que mais tarde no Final Cut Pro, ela possa ser completamente removida e substituída pela imagem que você deseja ocupar o espaço atualmente ocupado por essa tela verde.
Etapas para usá-lo no Final Cut
Você já sabe o que é um chroma e os requisitos que você deve levar em consideração ao usá-lo. Bem, uma vez que você gravou corretamente os clipes aos quais deseja aplicar esse efeito ou técnica, é hora de começar a trabalhar e, graças ao Final Cut Pro, substituir esse fundo monocromático pelo que você realmente deseja que apareça no fundo do seu vídeo.
Como você bem sabe, Final Cut Pro é um programa profissional de edição de vídeo e, portanto, possui todas as ferramentas que os editores de vídeo precisam para poder exercer sua profissão. Além disso, uma das características tanto do Final Cut quanto da própria empresa de Cupertino é fazer com que os usuários realizem tarefas da maneira mais simples possível e, como você pode ver abaixo, os passos que você deve seguir para aplicar essa técnica são muito simples.
- Arraste o clipe para o linha do tempo .
- Selecione a seção de Incrustação .
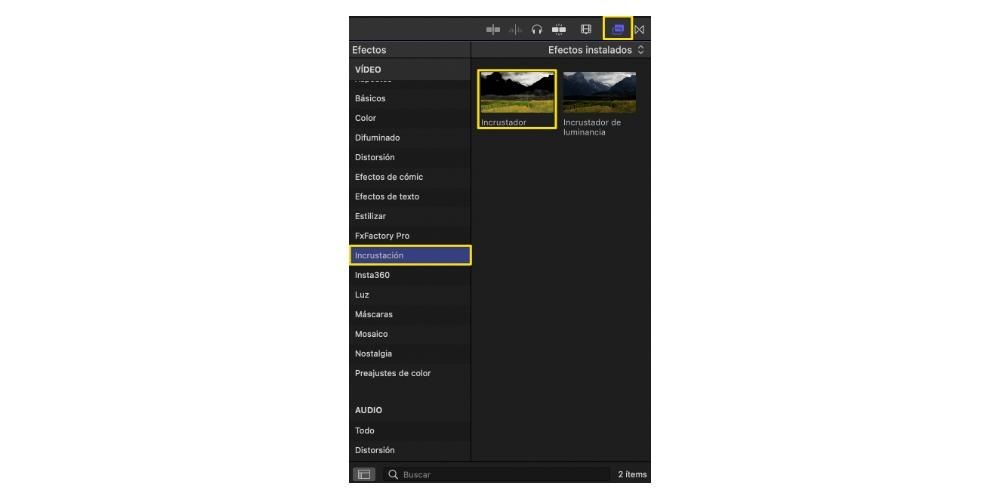
- Clique no elemento chaveador S arraste-o para cima do clipe que você inseriu na linha do tempo anteriormente.


Com estes passos simples você terá eliminado completamente o fundo verde ou azul, como escolheu e usou, e poderá ter um fundo completamente transparente para poder colocar outra imagem em uma camada inferior para que esta ocupe o fundo do seu vídeo. No entanto, isso não termina aqui, pois se você deseja obter um resultado completamente profissional, certamente precisará modificar alguns parâmetros que o Final Cut Pro permite e que são os seguintes.

Por fim, na maioria das vezes os profissionais que utilizam esta técnica procuram ser capazes de substitua o fundo monocolor por outro em que eles desejam localizar a pessoa ou assunto que eles isolaram completamente do plano de fundo. Bem, uma vez que você conseguiu remover a cor verde ou azul do seu clipe, tudo o que você precisa fazer é colocar uma camada abaixo do plano de fundo que deseja que a imagem final tenha. Os passos são os seguintes.