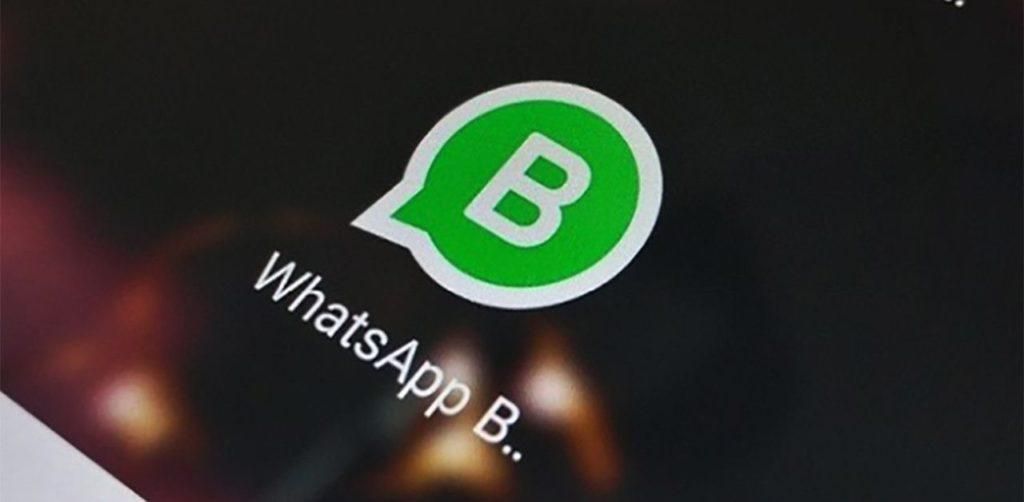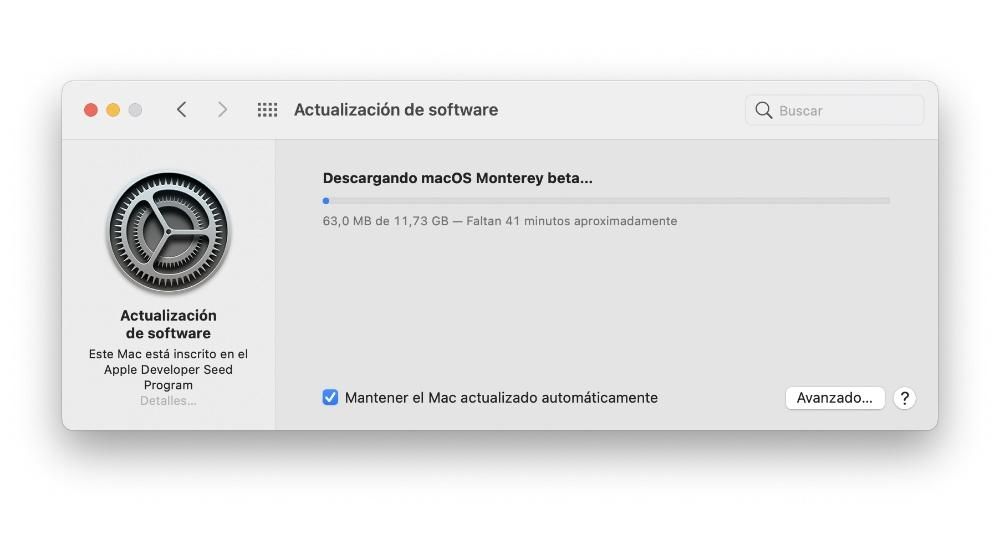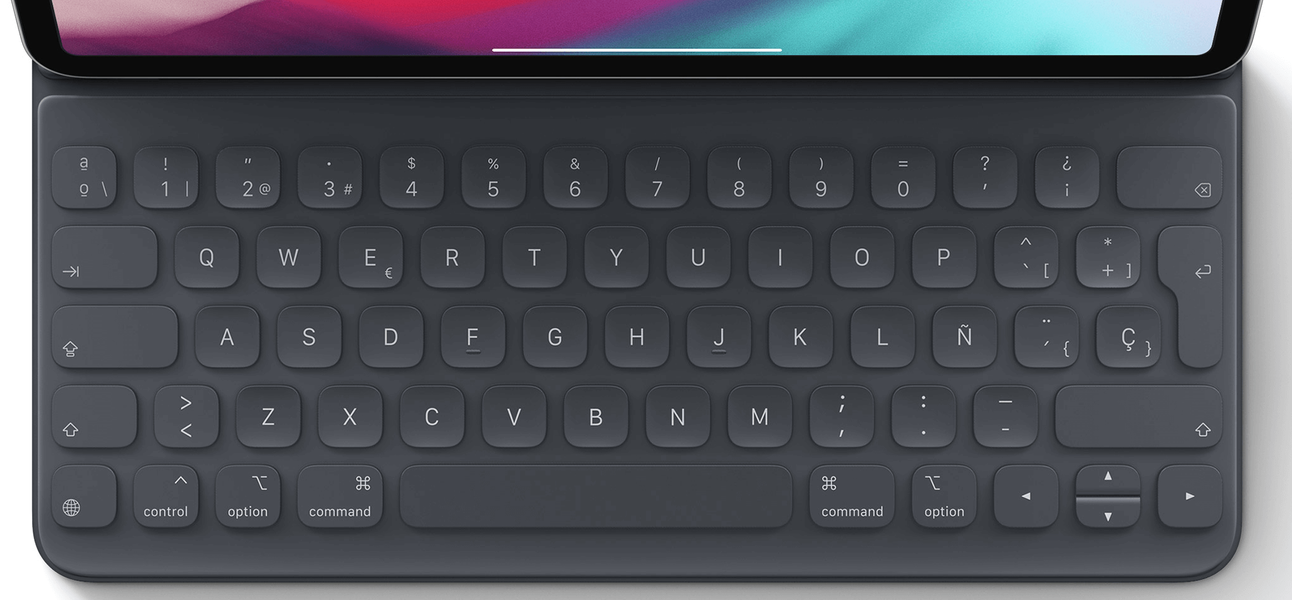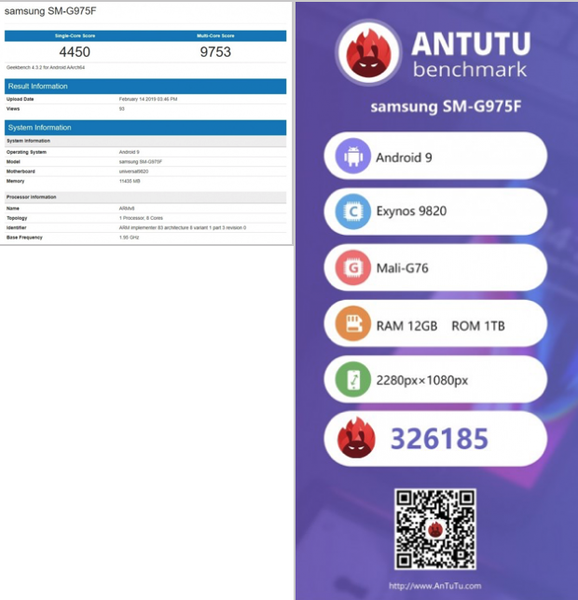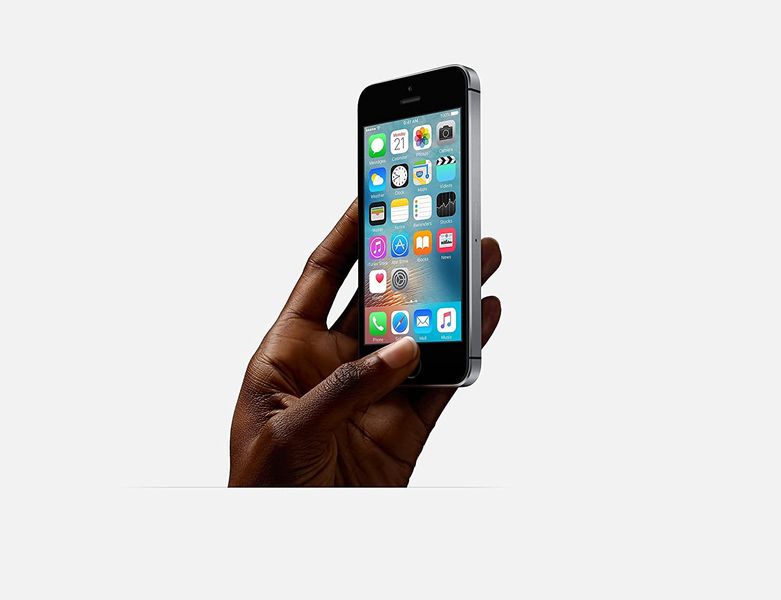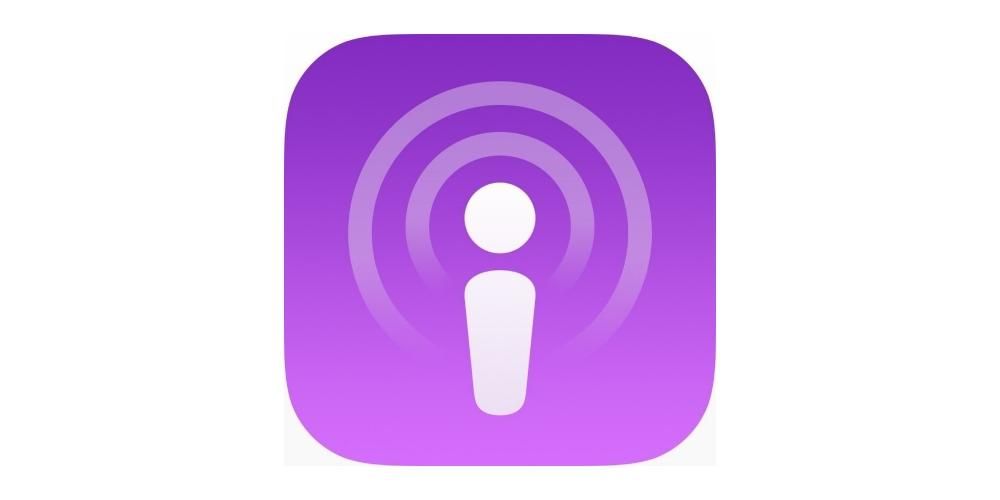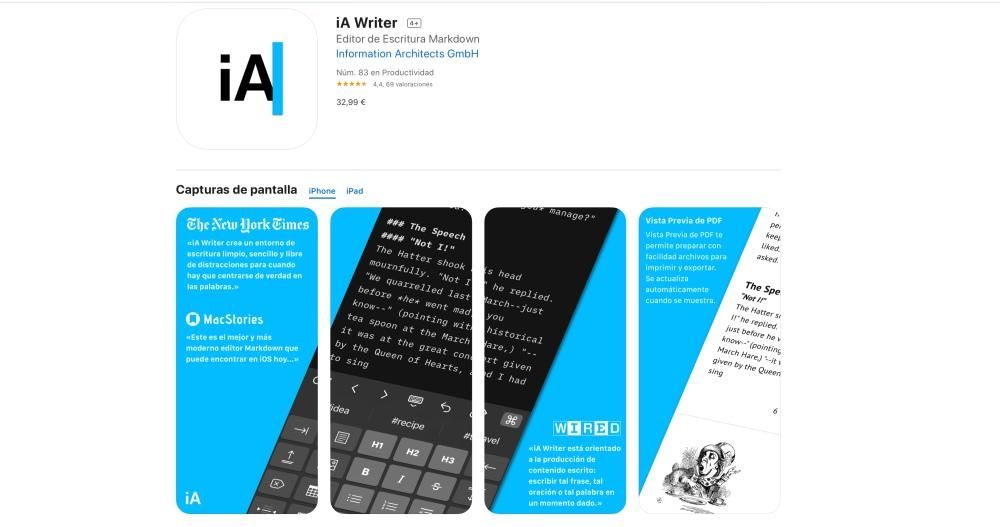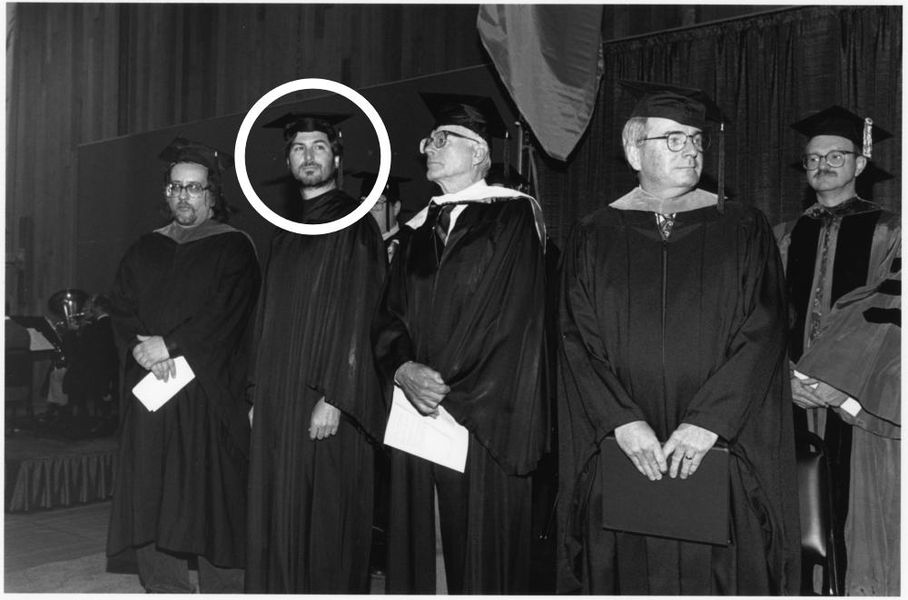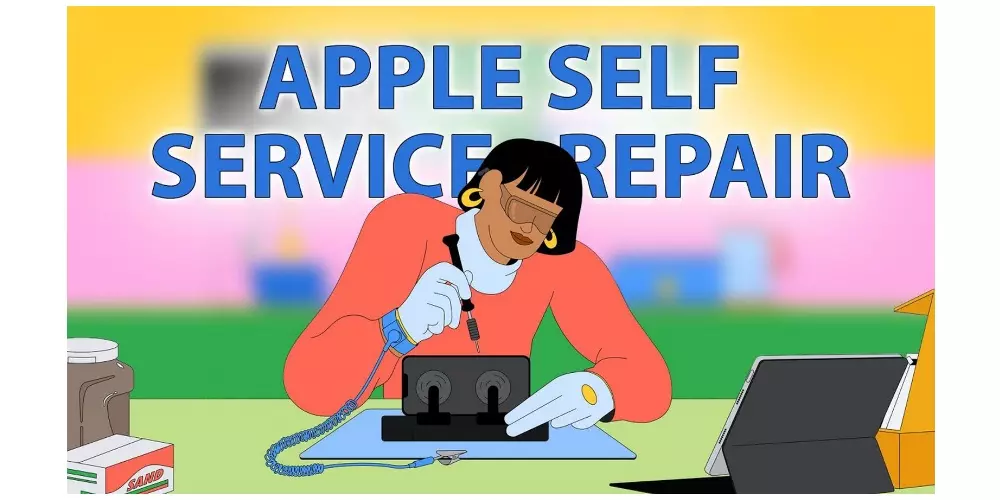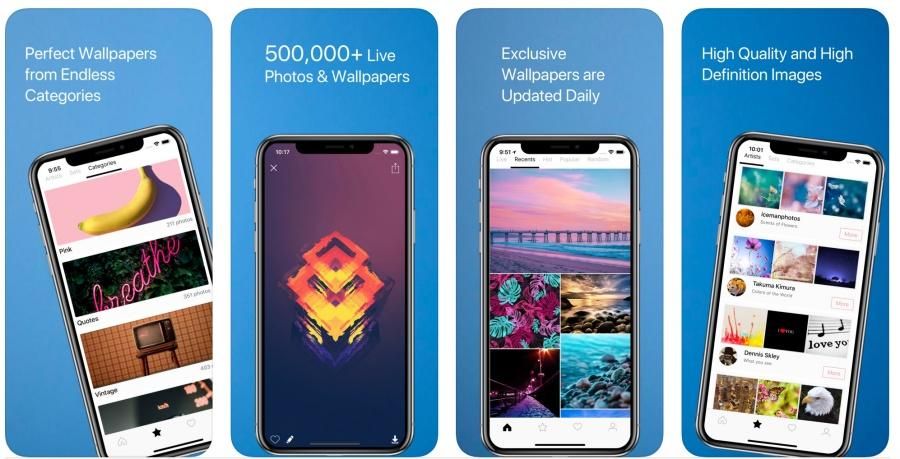A tela de qualquer dispositivo e sua qualidade é uma das partes mais importantes. Isso porque passamos muitas horas por dia olhando para ele e é por isso que ele deve estar sempre calibrado para tê-lo ao gosto pessoal de cada usuário. Por esse motivo, neste artigo, contaremos tudo o que você precisa saber sobre como calibrar a tela do iPhone ou, pelo menos, poder alterar manualmente alguns de seus parâmetros relacionados à cor, brilho ou intensidade.
Limitações existentes
Ao contrário do que pode acontecer com outros dispositivos móveis e até televisores, os iPhones não possuem uma opção através da qual a tela possa ser calibrada automaticamente. De fábrica, a Apple estabelece um processo de calibração para seus smartphones que não varia e que em teoria está preparado para ter o melhor desempenho e tornar a experiência do usuário a melhor possível.
No entanto, existe uma maneira de alterar alguns dos parâmetros manualmente nas configurações do dispositivo. Não é que seja igual, pois quem não é especialista no assunto pode não conseguir terminar de ajustá-lo corretamente, mas pelo menos existe a possibilidade. Obviamente, deve-se dizer que, como nem todos os iPhones têm a mesma tela, nem todos têm as mesmas opções ou não são refletidos da mesma maneira.
Configurações de exibição do iPhone que podem ser alteradas
Nas seções a seguir, informaremos quais são os aspectos que podem ser regulados manualmente, embora você deva saber que se você restaurar o iPhone, essas configurações serão perdidas , então você deve reconfigurá-los. A menos que você carregue um backup feito com essas configurações, nesse caso elas ficarão.
Mudança de brilho ao seu gosto
Sem dúvida, o nível de brilho é algo realmente importante ao usar o iPhone. Deve ser a correcta nas diferentes situações de iluminação ambiente a que está sujeito. Obviamente quando você está em um local escuro é possível que ter um brilho alto acabe prejudicando sua visão. Em uma situação oposta, quando há muita luz ambiente, é importante que o brilho seja alto para poder ver as informações na tela. Esses valores de brilho podem ser ajustados de maneira simples seguindo estas etapas:
- No iPhone, vá para Configurações.
- Clique na seção 'Tela e brilho'.
- Fique no topo para fazer ajustes de brilho.
A primeira coisa que você verá nesta tela de configurações é um controle deslizante onde você pode ajustar se deseja mais ou menos brilho na tela. Recomendamos que você sempre o tenha no meio, embora isso dependa da situação em que você se encontra, como comentamos anteriormente. Caso você não queira fazer esse ajuste constantemente, você sempre pode deixar o sistema operacional decidir a quantidade de brilho ativando a opção 'auto-brilho'.

Turno da noite, o que é?
A luz azul é um dos maiores inimigos que existem para a saúde dos olhos e também para o controle dos ciclos circadianos. Existem muitos estudos que sugerem que antes de dormir o uso de telas deve ser evitado em todos os momentos devido à luz azul. É por isso que esse tipo de luz pode ser eliminado graças ao turno da noite, um modo específico que pode alterar a cor da tela para sépia. Obviamente, é recomendável usar à noite para evitar cansar os olhos, embora possa ser usado durante todo o dia sem problemas. Para ativá-lo, basta seguir os seguintes passos:
- Vá em Configurações.
- Role até Tela e brilho.
- Ative a opção 'Night Shift'.

Você deve ter em mente que a qualquer momento você pode escolher uma programação específica para que ela seja automaticamente desativada e ativada. Isso é ideal para que quando o sol se ponha, o Night Shift seja ativado e desativado na manhã do dia seguinte.
Modo escuro, modo claro e a mistura com modo automático
A partir do iOS 13, os iPhones permitem escurecer sua interface com um modo que prioriza as cores escuras. Isso pode ser benéfico para seus olhos, especialmente se você estiver exposto a telas por longas horas. No entanto, tem outros efeitos positivos na bateria em iPhones com telas OLED (X e posteriores, exceto o XR, 11 e SE da segunda geração). Nesses painéis mencionados, a cor preta é representada por um pixel off, portanto o consumo com esse modo escuro é maior.
Você pode alternar entre os modos escuro e claro no Centro de Controle pressionando longamente a barra de brilho. Também é possível fazê-lo em Configurações> Tela e brilho, sendo esta seção na qual você pode programar o modo escuro para que fique ativo apenas durante um determinado período de horas de sua escolha.

É aconselhável ter True Tone no iPhone?
True Tone é outra das opções de exibição do iPhone que ajusta automaticamente a cor da tela com base na iluminação do local onde você está. Com esta modalidade é que a vista sofre menos, porém tem uma parte negativa em relação à naturalidade das cores. No final, ter esta função ativa não reproduz as cores reais e embora em certas horas do dia como a noite possa ser positivo, a verdade é que a nível geral pode significar piorar a experiência do utilizador ao ver vídeos, fotografias e até mesmo editá-los.
Infelizmente, o True Tone não pode ser ligado e desligado automaticamente com qualquer programação como Night Shift ou Dark Mode. Você só pode ativá-lo ou desativá-lo manualmente em Configurações> Tela e brilho ou no centro de controle, pressionando longamente a barra de brilho da tela.

Reduza o ponto branco da tela
Entre as opções do iPhone está a possibilidade de reduzir o ponto branco em um percentual. Isso é responsável por ajustar a intensidade das cores brilhantes que podem ser muito brilhantes. Essa configuração pode ser muito interessante, principalmente à noite, quando as cores brilhantes podem acabar incomodando os olhos. Esta é uma opção encontrada na seção de acessibilidade que você pode ativar seguindo estas etapas:
- No iPhone, vá para Configurações.
- Role até a seção 'Acessibilidade'.
- Vá para 'Exibir e tamanho do texto'.
- Ative a função 'Reduzir ponto de brilho'.
- Faça o ajuste através do controle deslizante que aparece.

Você verá em tempo real como as cores brilhantes começam a reduzir seu brilho para tornar muito mais confortável o uso do equipamento, podendo reverter essa configuração a qualquer momento.
Aumentar contraste
Em certas ocasiões, você pode querer sempre ter as cores principais de um aplicativo exibidas com destaque. Com este simples ajuste de contraste, partes importantes de um aplicativo podem ser destacadas em um plano de fundo, evitando que as duas partes sejam mescladas. Para poder fazer este ajuste basta seguir os seguintes passos:
- Vá para as configurações
- Role para baixo até a seção Acessibilidade.
- Vá para Exibir e tamanho do texto.
- Ative a opção Aumentar contraste.
A partir desse momento você verá como as principais partes de um menu de configurações ou de qualquer aplicativo se destacam, deixando o fundo em segundo plano com menos destaque.

O que fazer se você tiver problemas
Apesar da calibração automática que os iPhones vêm de fábrica, como mencionamos anteriormente, no final eles não estão isentos de problemas. Não é o mais comum, mas pode acontecer. Se você está nessa perspectiva, você deve vá para o suporte técnico oficial , seja em uma Apple Store ou em um SAT (Serviço Técnico Autorizado). Uma vez lá, os especialistas poderão verificar seu dispositivo e verificar se é um defeito de fábrica que seria coberto pela garantia ou se é devido a outros motivos e você deve pagar pela substituição.
Sim você mudou a tela antes e você fez isso em um serviço não autorizado, a Apple não se responsabiliza por quaisquer problemas que possam surgir, embora ofereça a você a colocação de um painel original, mas passando pela caixa. O aconselhável nesses casos é que você revise as condições e garantias que eles lhe deram no local onde você o alterou para verificar se existe a possibilidade de levá-lo para verificação e substituição da tela, embora não seja original é muito provável que a experiência seja completamente diferente e não porque seja realmente defeituosa.