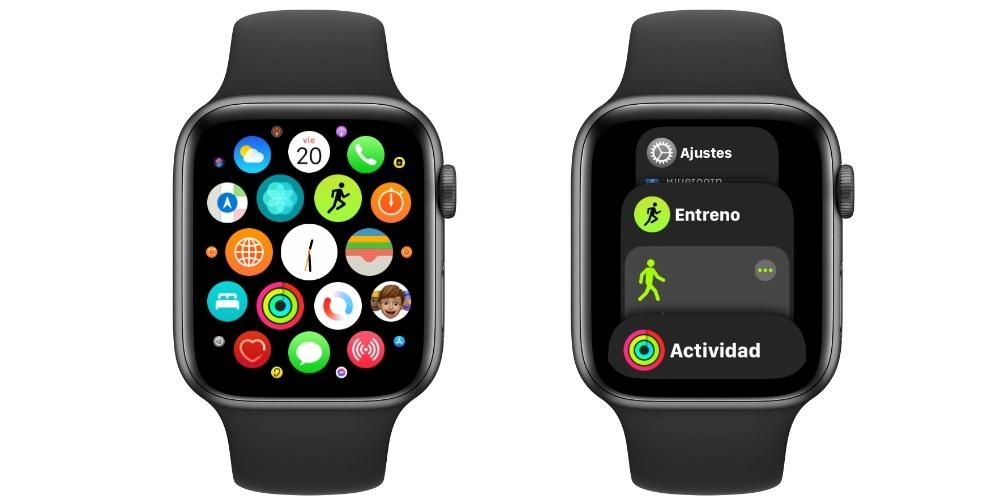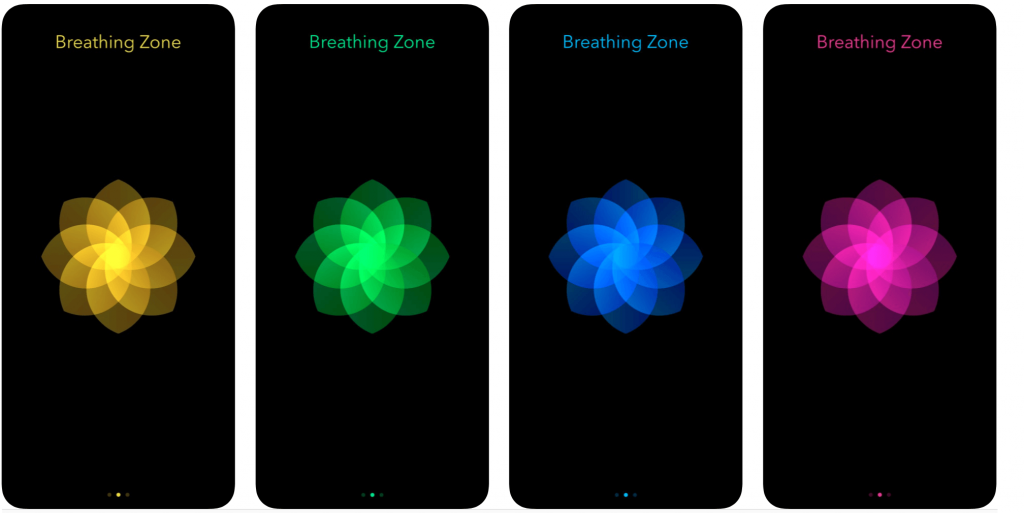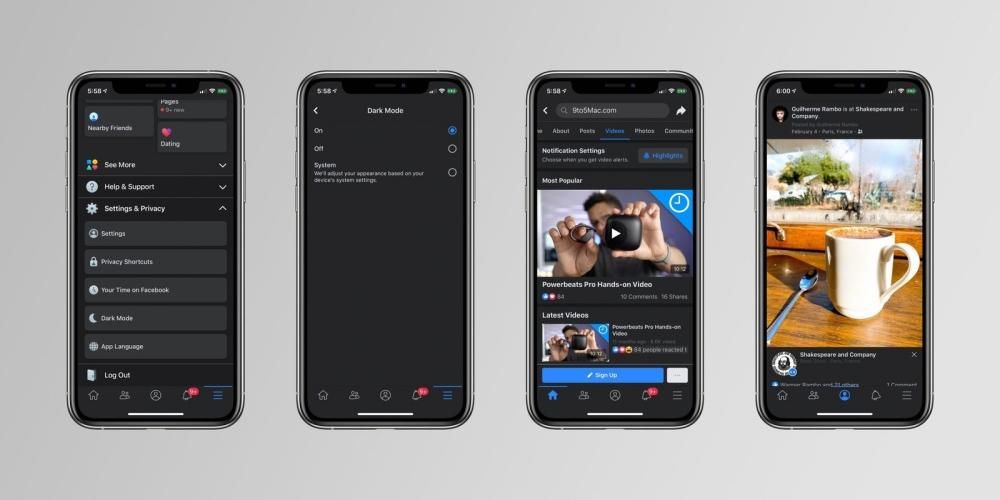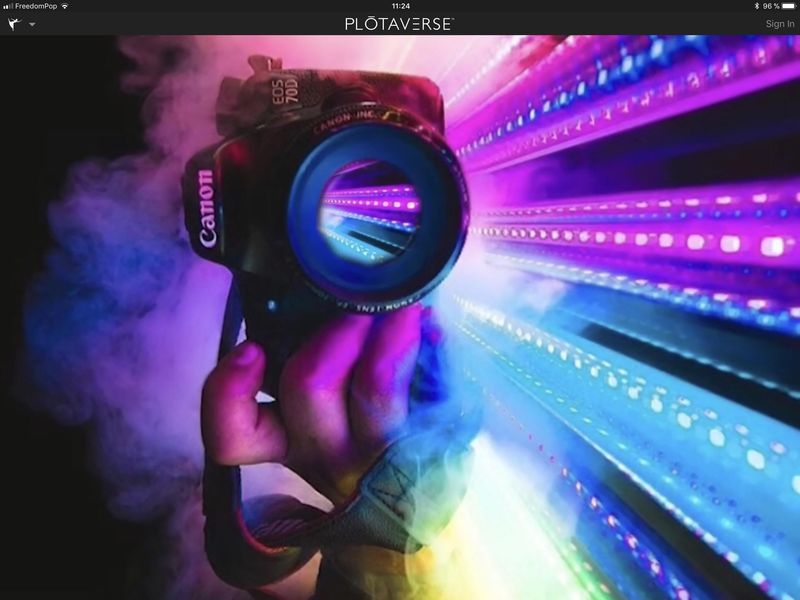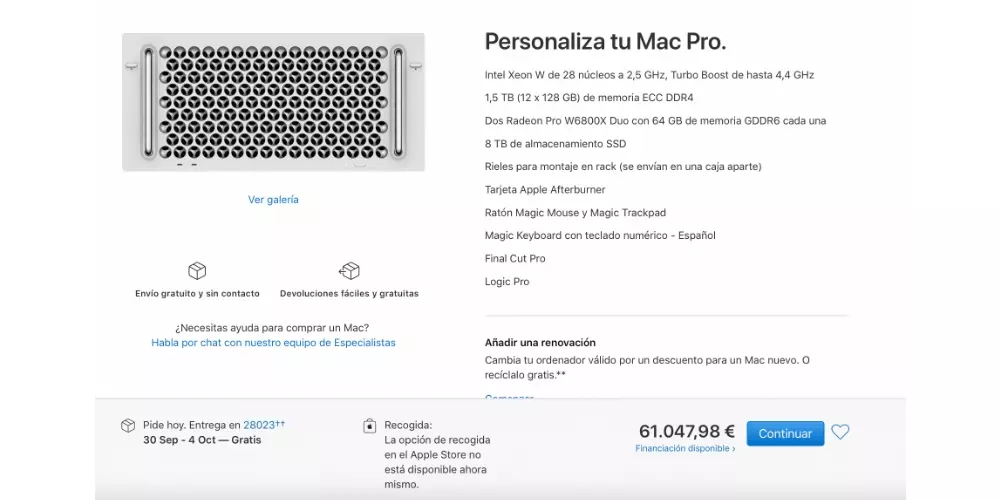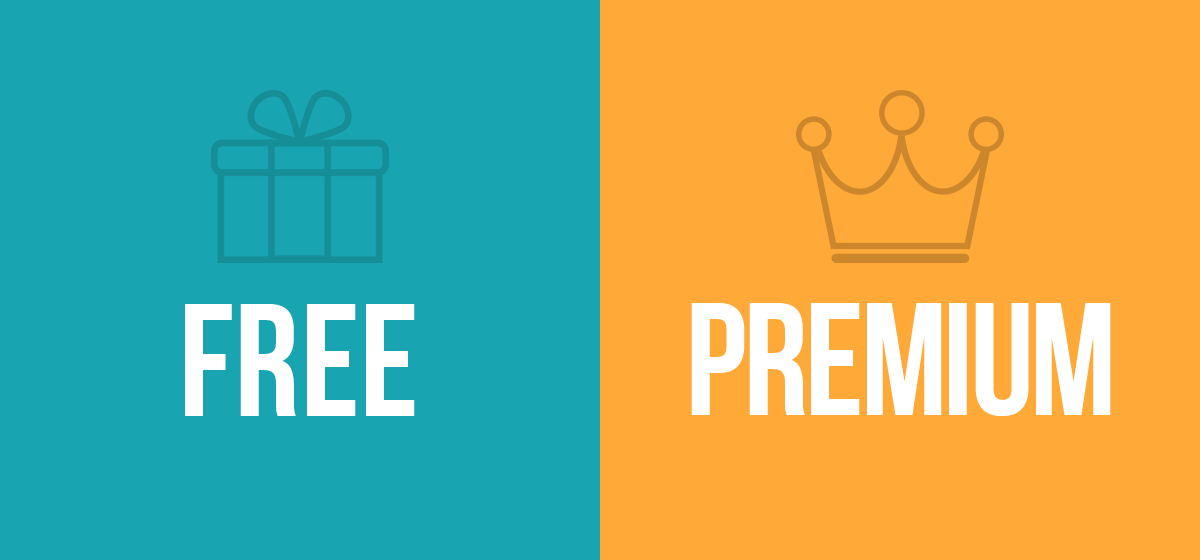Se você quer saber como fazer capturas de tela em um iPad Pro, está no lugar certo. Se você também possui um dos modelos mais recentes, pode se perder porque o método mudou em relação aos tablets clássicos da Apple com botão home. Neste artigo, mostraremos diferentes maneiras de fazer essas capturas de tela no seu dispositivo, pois além da maneira clássica com botões, existem mais.
Capturas de tela no iPad Pro 2017 e anteriores

Os primeiros modelos do iPad Pro chegaram ao mercado com o design clássico mostrando uma estética frontal com molduras salientes e o botão Home. A maneira de proceder para fazer capturas nestes dispositivos é muito simples, tudo o que você precisa fazer é pressionar o botão botão superior de bloqueio e ele botão home simultaneamente.
Capturas de tela no iPad Pro 2018 e posterior

Em 2018, a empresa da Apple lançou novos modelos de iPad Pro que foram completamente alterados em relação à estética clássica. Eles removeram os painéis frontais com o botão Home e adicionaram o Face ID. Não ter o botão principal impossibilita a captura com o método antigo, mas o novo também não é complicado. Você só precisa pressionar o botão botão superior de bloqueio e o de aumenta o volume. Fácil, certo?
Capturas de tela do iPad Pro com Apple Pencil

O Apple Pencil é o companheiro perfeito para o iPad, podendo obter ótimas funções com ele em aplicações específicas. No entanto, o próprio sistema operacional também oferece vários atalhos com esse acessório e as capturas de tela são um deles. Este truque funciona para Apple Pencil original e Apple Pencil de 2ª geração , portanto não há restrição. Você só tem que colocar a caneta na parte inferior (esquerda ou direita) e deslize diagonalmente para o centro. Feito isso, a captura será feita.
Como editar a captura de tela

Quando você terminar o processo de captura, você verá que ele aparece no canto inferior esquerdo da tela. Se você deslizar para a esquerda, verá como ele desaparece, embora permaneça salvo no aplicativo Fotos. Na verdade, eles são adicionados automaticamente a um álbum chamado Capturas.
Se você clicar na captura, você encontrará alguns opções de edição o que pode ser muito interessante, especialmente se você tiver um Apple Pencil. Primeiro você encontrará um Ok no canto superior esquerdo que, clicando nele, permitirá salvar a captura em Fotos, Arquivos ou excluí-la. Se você também fez a captura de tela em um site, você terá a opção de capturar a página inteira. Depois, com o Lápis, você pode anotar, pintar, destacar, sublinhar, riscar ou fazer qualquer outra modificação com os pincéis e em cores diferentes (como nas edições da galeria). Essas últimas opções também estão disponíveis sem a caneta, embora tenham que ser feitas com o dedo.
E você pode gravar a tela?

Claro. Desde o iOS 11, essa possibilidade foi adicionada ao iPhone e ao iPad e as sucessivas atualizações do iPadOS continuaram a mantê-lo. A maneira de fazer uma gravação de tela em um iPad Pro é acessando o Centro de Controle e pressionando o ícone correspondente na forma de um botão REC. Mas e se esse ícone não aparecer? Bem, você deve ir para Configurações> Centro de Controle e adicionar a opção de gravação de tela a este painel.
Se você fizer um toque longo neste botão, você encontrará a possibilidade de ligar ou desligar o microfone durante a gravação. Isso significa que, se estiver ativado, o iPad captará todo o som real que é reproduzido no local onde você estiver. Se esta opção estiver desabilitada, o som interno do sistema será gravado.
Por terminar a gravação Você só precisará pressionar o ícone vermelho que aparece na parte superior da tela ao lado dos ícones de rede e bateria. Depois de terminar, você pode acessar a gravação no aplicativo Fotos, no álbum Gravações de tela. Serão vídeos normais, então você terá as mesmas possibilidades de edição que teria com qualquer outro vídeo em sua galeria.