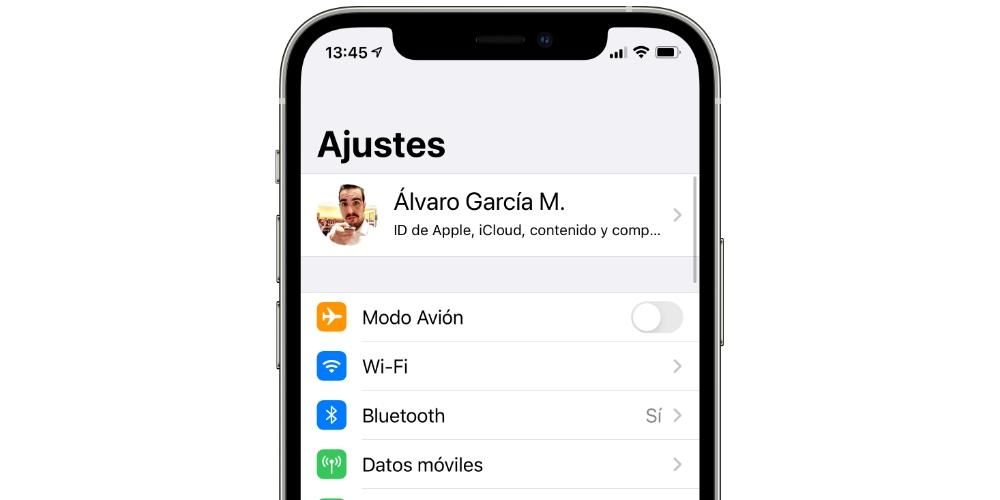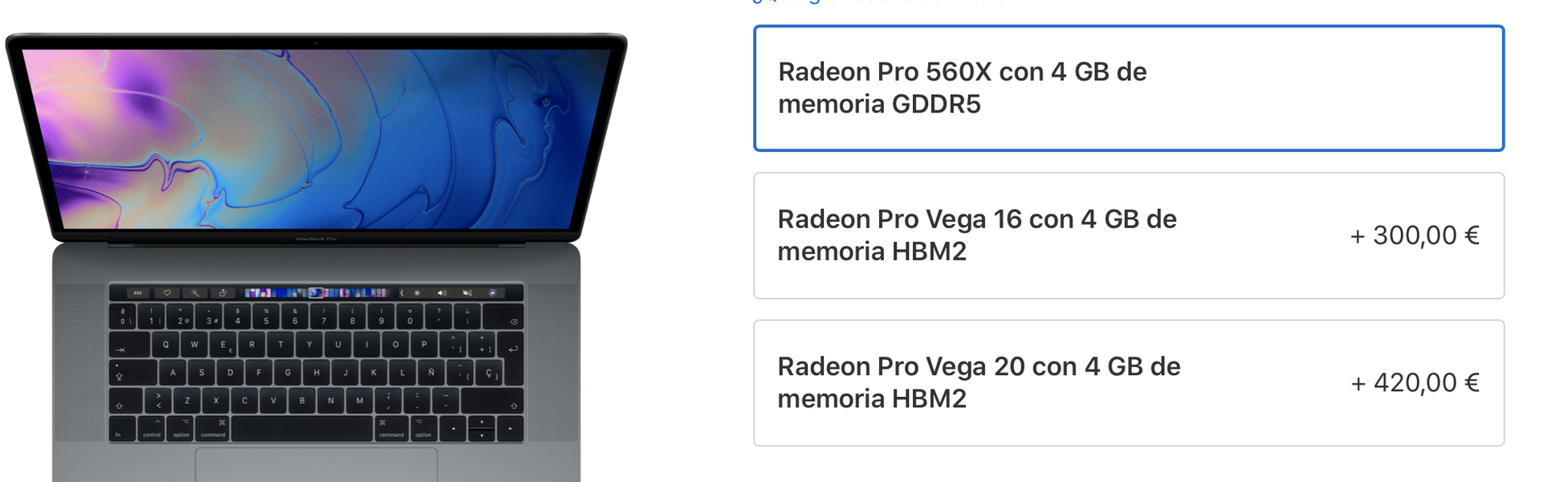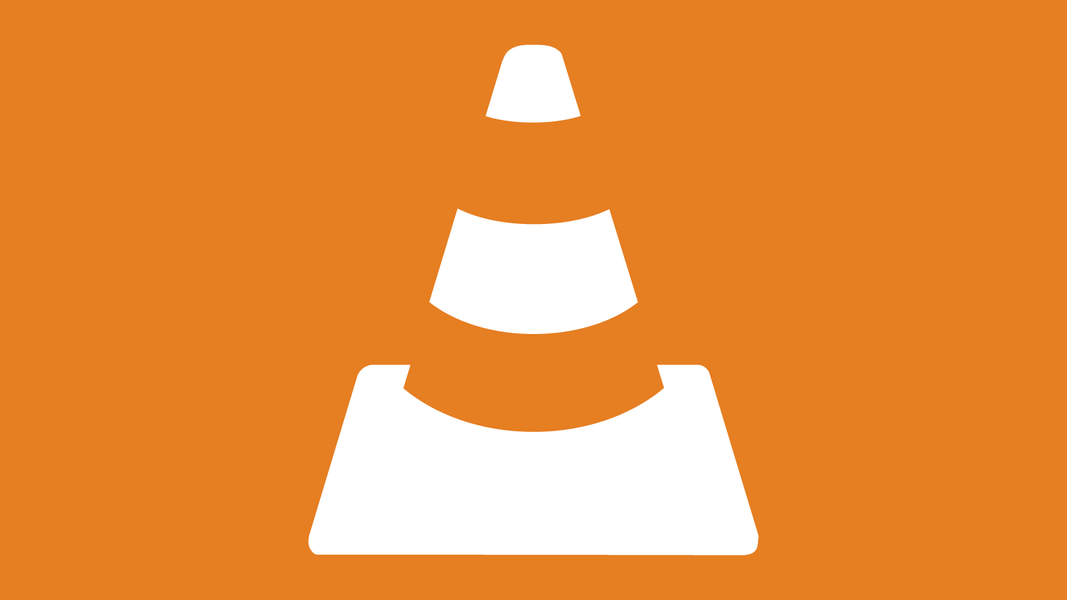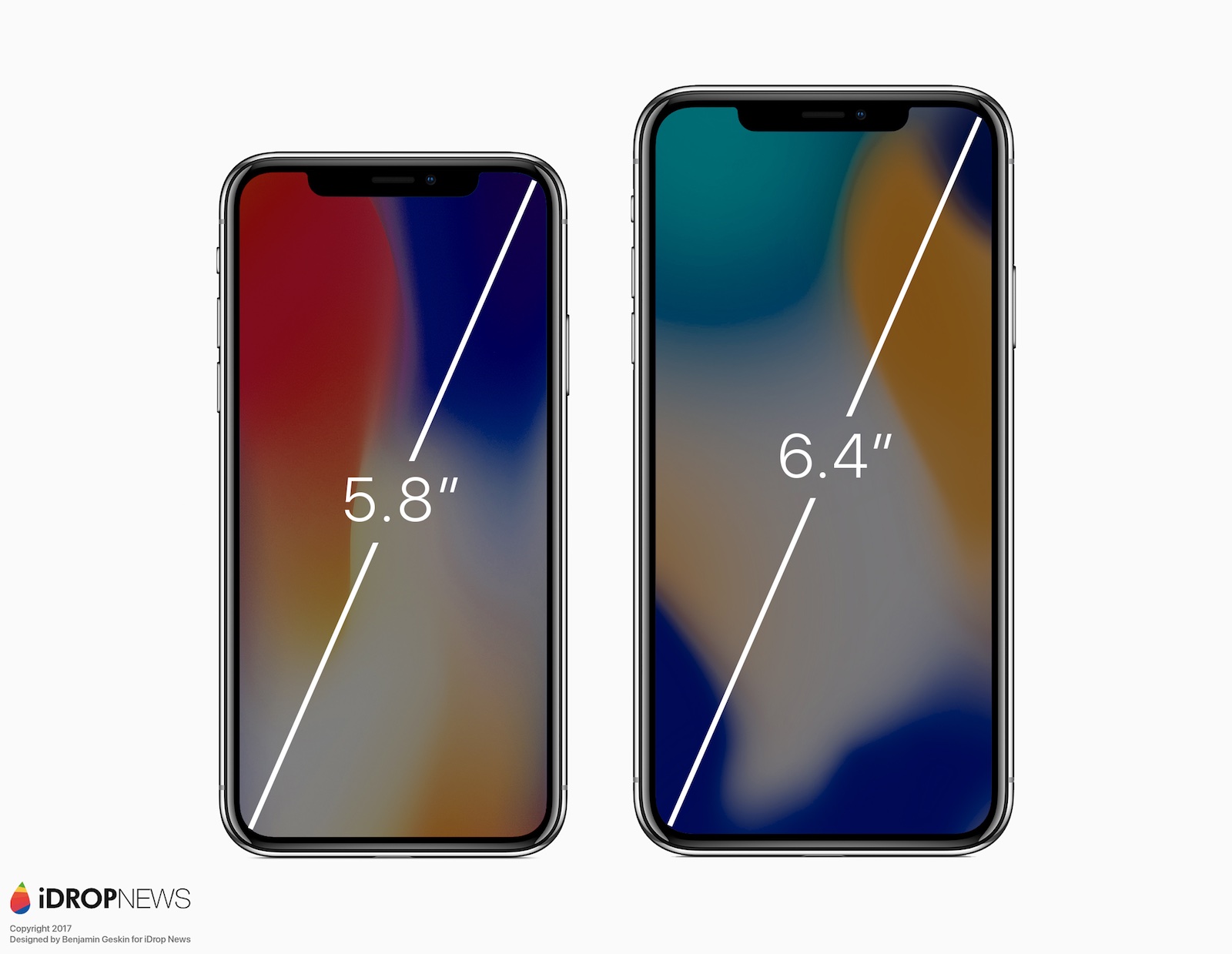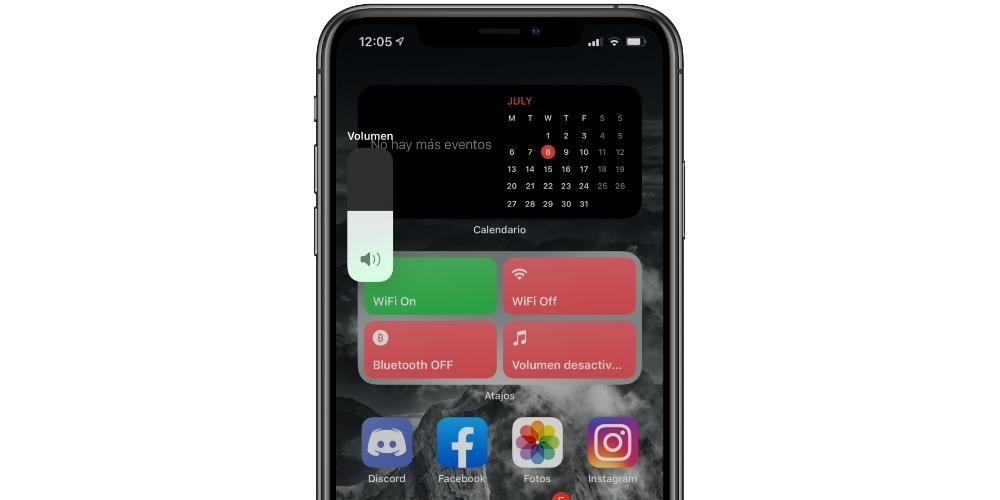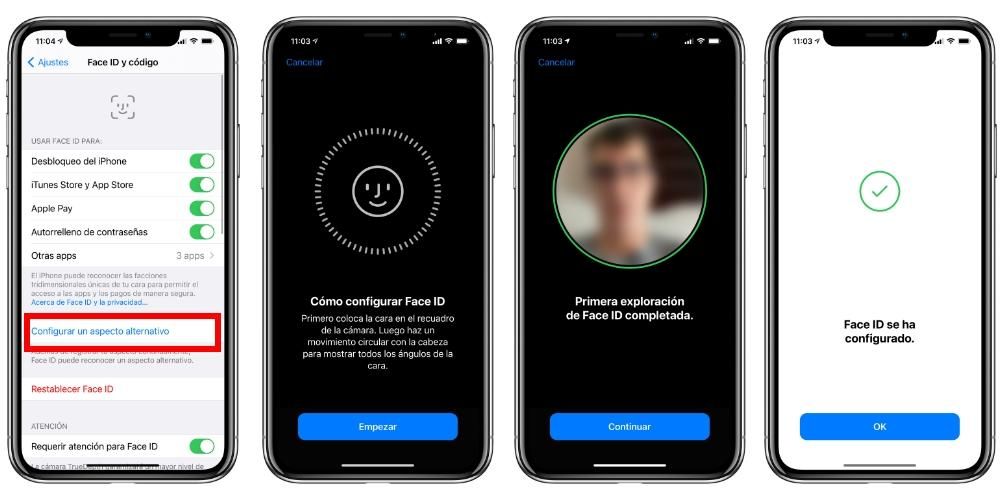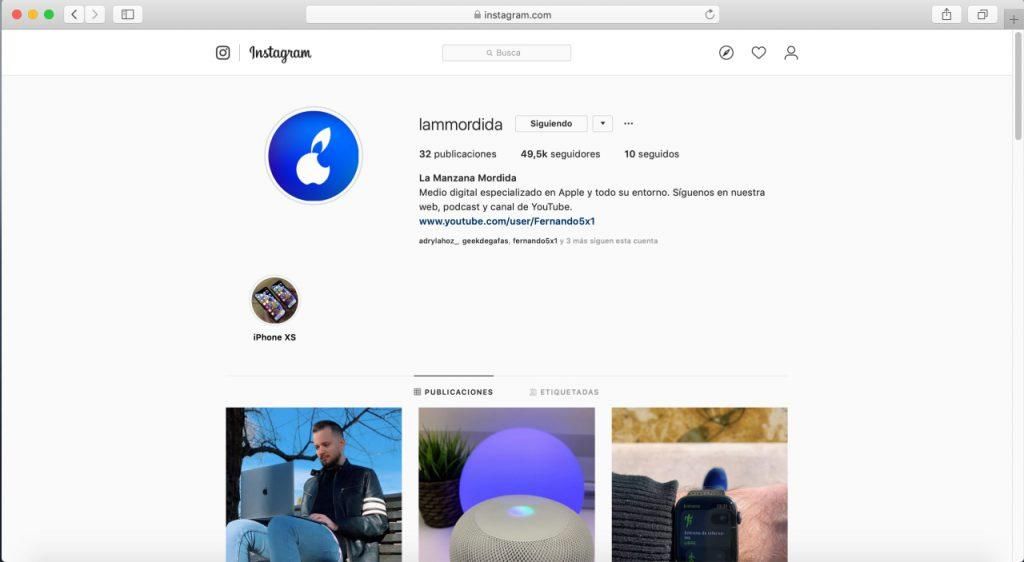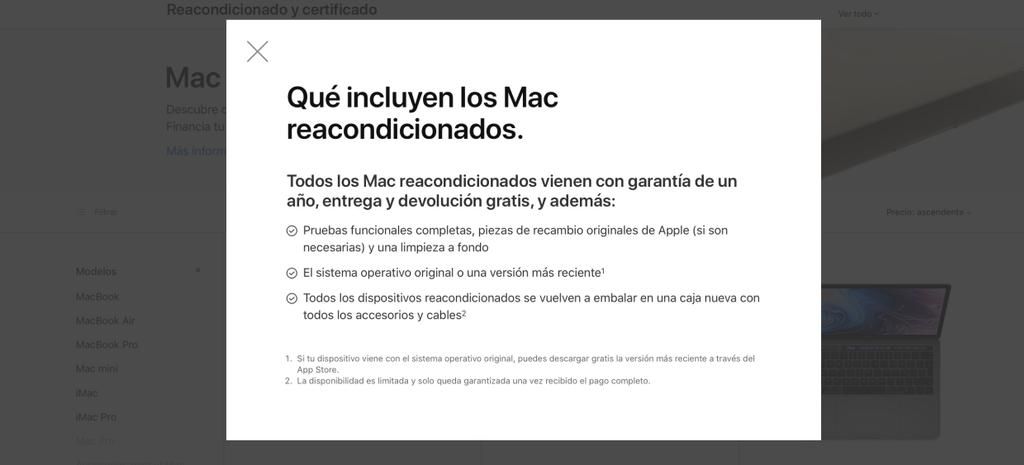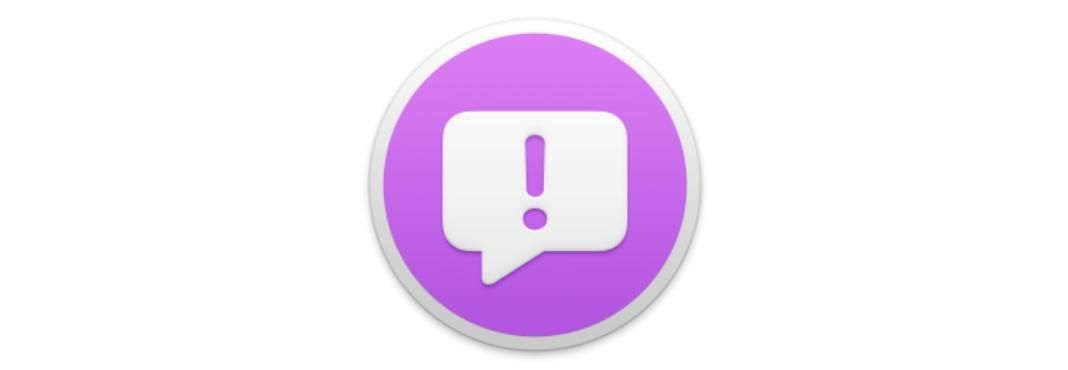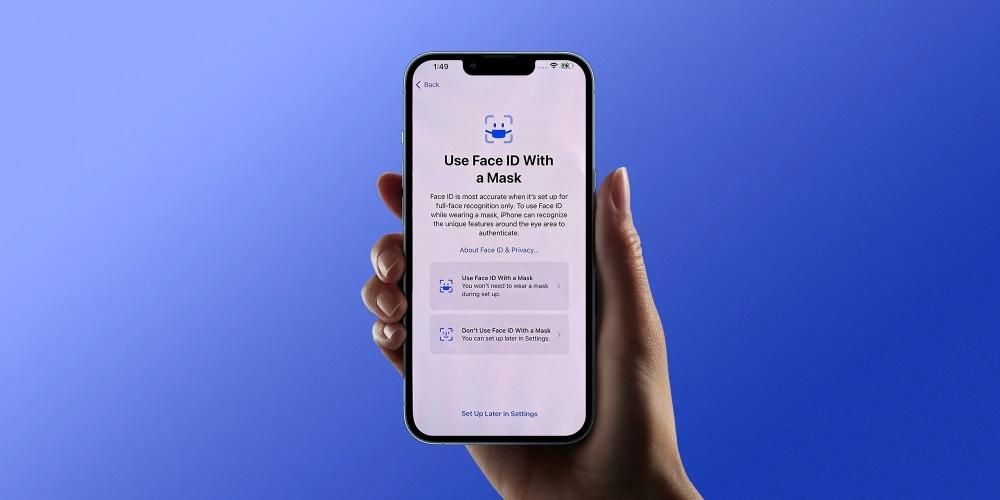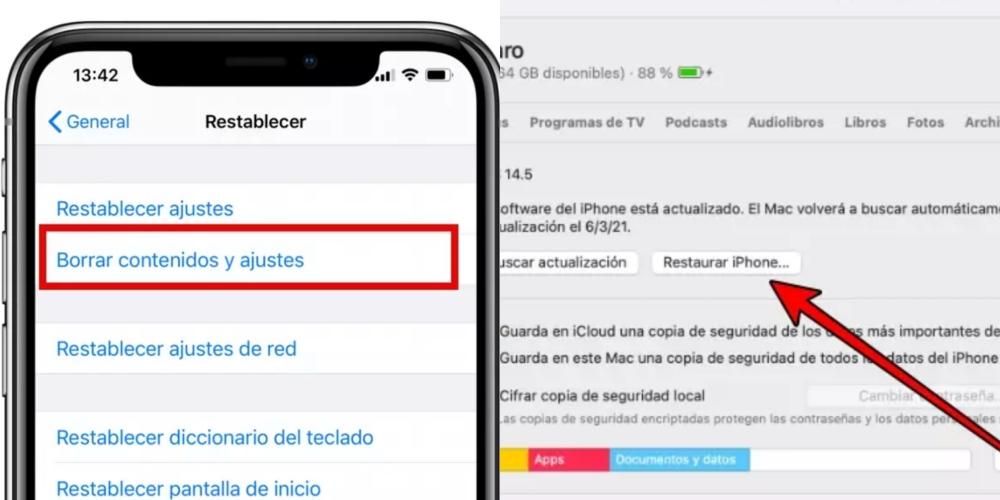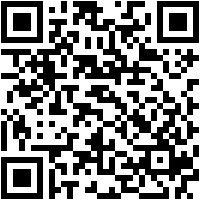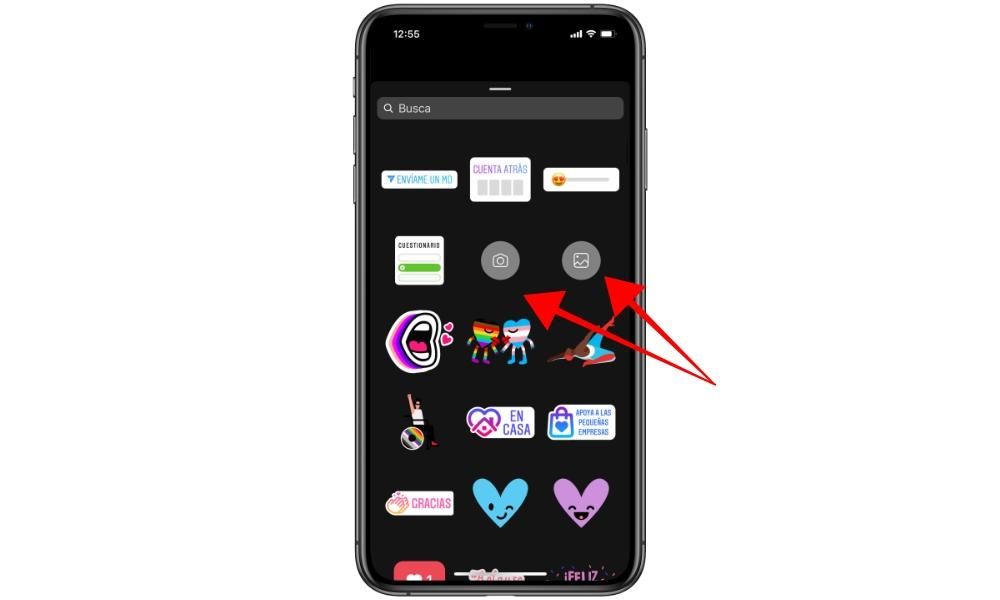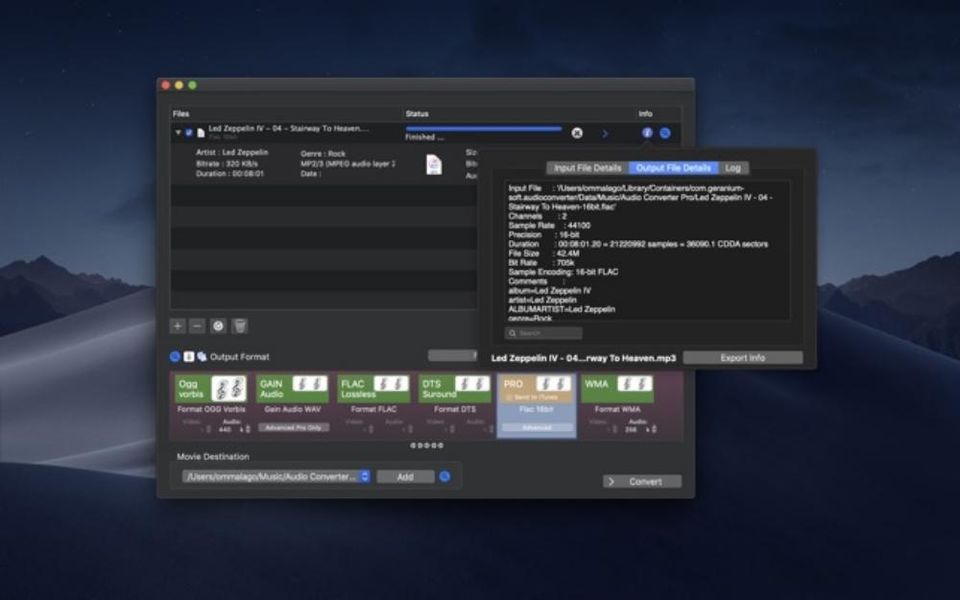Em certas ocasiões, por qualquer motivo, pode ser interessante proteger arquivos com senha para impedir que alguém os veja, mesmo que tenham acesso ao seu computador. E muitos de vocês estarão pensando... e se eu apenas colocar esses arquivos na minha pasta de usuário? Esta pergunta é dada porque se houver uma senha na conta de usuário, será necessário acessar o computador (se estiver configurado dessa forma), ou acessar os arquivos dessa conta a partir de outra conta. Mas a menos que você tenha FileVault ativado, os arquivos não são criptografados e, portanto, são totalmente vulneráveis e podem ser lidos facilmente se remova o disco rígido do computador mesmo estando no chaveiro de senha no mac .
Usando as opções dos aplicativos que já temos
Algum Formulários já tem a opção proteger com senhas os arquivos dele. Portanto, por que quebrar a cabeça se o aplicativo já permite isso?
É o caso do Pages, Numbers e Keynote, por exemplo.
Como você pode ver na imagem anterior, para colocar uma senha em um documento do iWork (Pages, Numbers e Keynote) é tão simples quanto acessar a seção de configurações do documento na barra lateral. Lá marcaremos a opção Solicitar senha e com o botão abaixo estabeleceremos o que queremos que seja.
Proteja qualquer tipo de arquivo com uma senha graças ao Utilitário de Disco do macOS
Se a aplicação do tipo de documentos que queremos proteger não suportar esta opção, ainda existe a possibilidade de o fazer sem ter de instalar nada. Isso se deve ao aplicativo Disk Utility, que vem instalado de fábrica desde o início do Mac OS X e, claro, também é encontrado nas versões atuais do macOS. Com esta ferramenta podemos criptografar arquivos e pastas inteiros .
guia passo a passo
Para isso, o primeiro passo será abra o aplicativo Utilitário de Disco , que encontraremos na pasta Utilitários de nossa pasta de aplicativos ou na pasta Outros de nosso Launchpad.
Uma vez aberto, iremos ao menu superior para Arquivo > Nova imagem > Imagem da pasta... . Em seguida, selecionaremos a pasta que queremos proteger por senha.
Depois de escolher a pasta que queremos proteger por senha, a seguinte janela aparecerá. Neste podemos escolher o Nome do arquivo a ser gerado (falaremos sobre isso depois), além do Localização onde queremos salvá-lo. Mas além dessas duas coisas, devemos também indicar o tipo de criptografia que queremos usar e, como regra geral, o AES de 128 bits , que é o que eu marquei. Além disso, também escolheremos a opção de leitura / escrita para que possamos modificar o conteúdo dos arquivos. Caso não queiramos que seja esse o caso, podemos selecionar uma das outras opções, dependendo do que queremos.
E como agora acessamos os arquivos na pasta protegida? Para isso, devemos abra o arquivo gerado pelo Disk Utility, que por padrão tem a extensão DMG. Ao abri-lo, ele nos pedirá para vamos digitar a senha que especificamos na etapa anterior.
Depois de abri-lo, teremos o pasta disponível para leitura ( e escrever se você colocou dessa forma). Mas não aparecerá como uma pasta normal. Em vez disso, ele aparece como uma imagem de disco comum (ou como um disco removível), para perto tudo o que você precisa fazer é arrastar o ícone do disco (não o arquivo) para a lixeira ou clicar em ejetar.
Uma vez que temos verifiquei se tudo funciona corretamente podemos exclua a pasta original (e não esqueçamos de esvaziar a lixeira), pois agora podemos ler e escrever neste arquivo como se fosse qualquer outra pasta. De fato, se você seguiu todas as etapas indicadas aqui, poderá criar novos arquivos em nossa pasta criptografada.
E pronto! Com isso é um truque simples para proteger nossas pastas com uma senha, por qualquer motivo. O que você acha? Você achou interessante? Você já sabia da existência dessa funcionalidade no Utilitário de Disco do macOS?