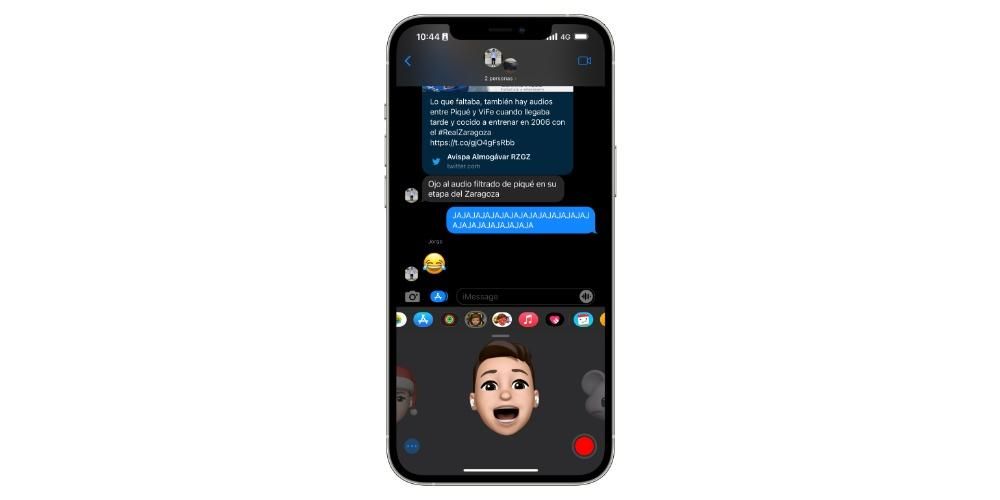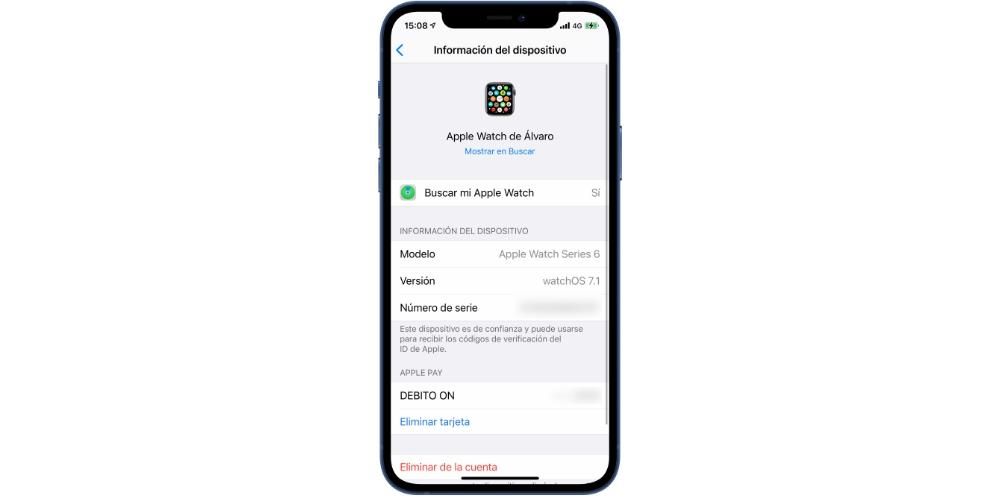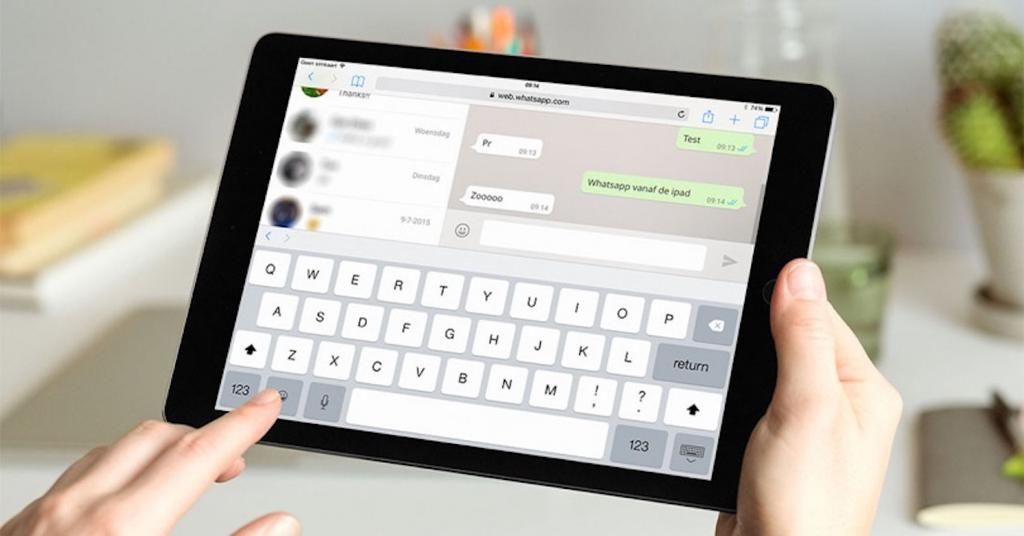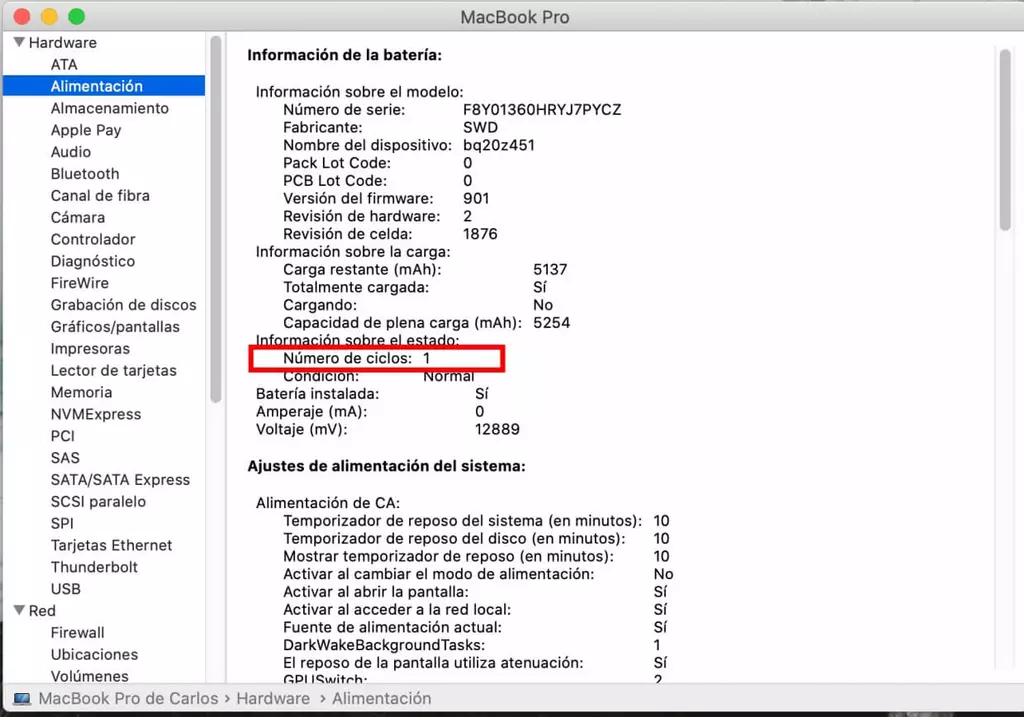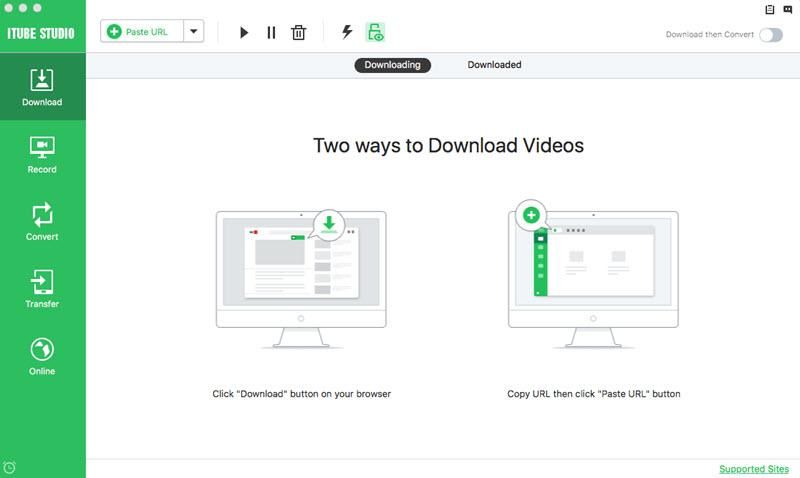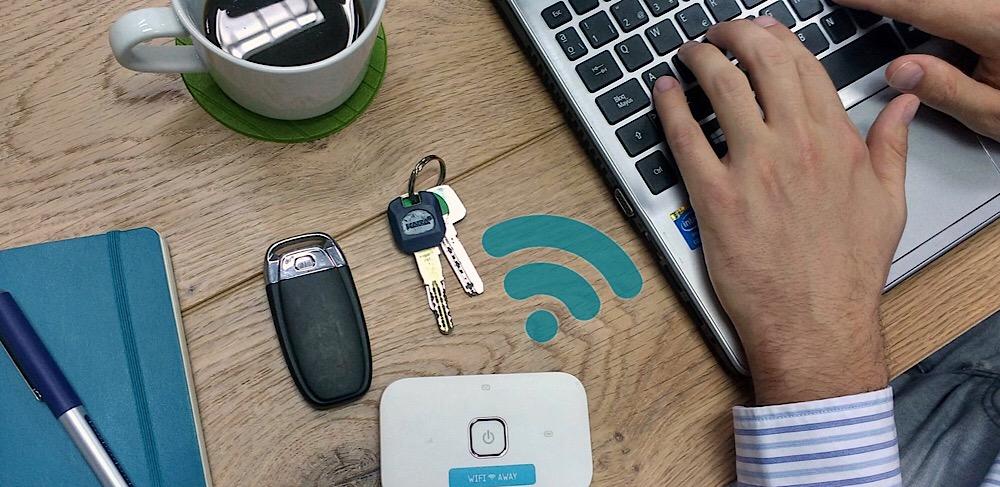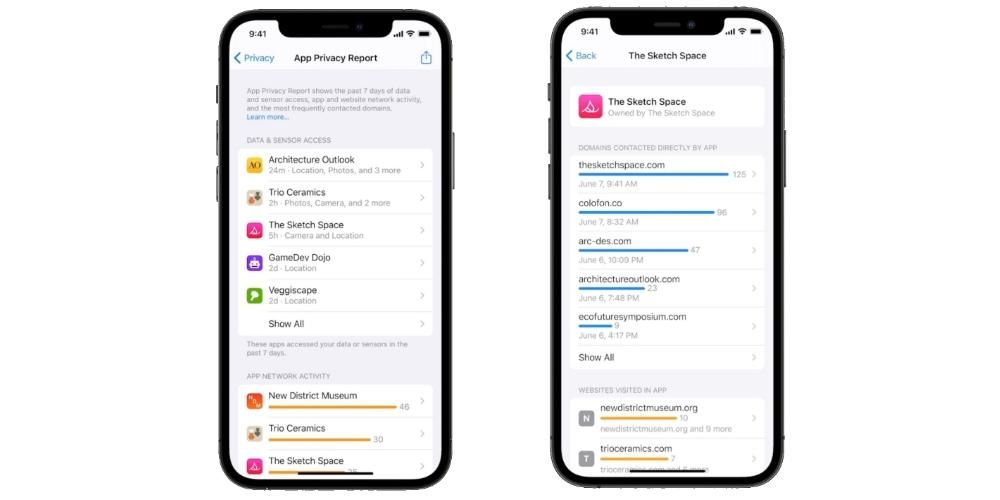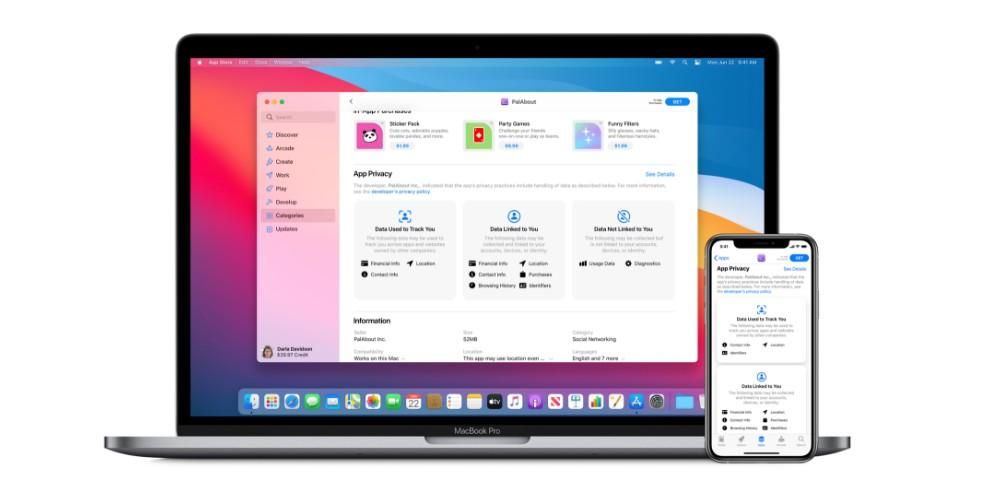Final Cut Pro é o software profissional de edição de vídeo que a empresa Cupertino desenvolveu para todos os editores de vídeo profissionais. Além disso, é um dos melhores do mercado, se não o melhor, e isso se deve ao enorme número de opções que oferece ao usuário. Hoje queremos falar com você sobre um deles, e é a possibilidade de recortar a imagem de sua criação audiovisual no Final Cut.
O que você pode fazer com a imagem no Final Cut Pro?
Como mencionamos anteriormente, o Final Cut Pro é um dos melhores editores de vídeo do mercado , e essa fama foi conquistada devido à grande variedade de ferramentas que disponibiliza para todos os usuários. A possibilidade de recortar a imagem é uma dessas ferramentas e na qual existem diferentes opções para recortar a imagem que todos os espectadores do seu vídeo poderão ver posteriormente.
Para poder recortar uma imagem, basta selecionar um clipe que você tenha na linha do tempo do seu projeto para que apareça no visualizador, uma vez feito isso, basta acessar os controles do efeito Trim e escolher a opção que você deseja querer fazer. As alternativas que você tem e que o Final Cut Pro permite são Transformar, cortar ou distorcer . Abaixo explicamos cada um deles.
Transformar
A função de transformação é um dos mais usados para todos os editores de vídeo no programa de edição profissional da Apple, pois em muitas das criações audiovisuais é necessária sua aplicação para obter o resultado desejado. Esta função consiste em redimensionar manualmente a imagem que é mostrado em primeiro plano, assim como você tem a possibilidade de mover a imagem tanto no eixo X quanto no eixo Y, ou seja, tanto para cima quanto para baixo, bem como para a direita e para a esquerda.

Outra função que você pode usar se selecionar a opção Transform é a girar imagem completamente manualmente para obter o resultado desejado mais rápido do que se você tivesse que selecionar os graus de rotação que deseja aplicar à sua imagem.

Cortar
Outra das funções mais utilizadas em conjunto com Transform é a de cropping, ou seja, poder escolher apenas uma parte da imagem para que seja aquela que é mostrada ao espectador. No momento em que você selecionar a opção Crop Later, você terá que escolher uma das três opções que o Final Cut Pro disponibiliza para todos os usuários. Estes são os seguintes. Vamos falar sobre todos eles com mais detalhes mais adiante neste post.
Distorcer
Por fim, você também tem disponível a opção Distort, que, como o próprio nome sugere, permite ser capaz de deformar a imagem ao seu gosto . A maneira de fazer é muito simples e não tem complicações, basta clicar em um dos cantos ou laterais da imagem e movê-la livremente para obter o resultado desejado.

Então você pode cortar uma imagem
Como dissemos antes, as duas funções mais usadas no Final Cut Pro são Transform e Crop. Já dissemos tudo o que você precisa saber sobre o primeiro, no entanto, quando se trata de recortar uma imagem, existem diferentes opções para fazê-lo e, por esse motivo, nesta seção falaremos mais detalhadamente sobre cada um deles.
encurte
Começamos com a função Clip. Para usá-lo, o que você precisa fazer é selecionar um clipe na linha do tempo do Final Cut Pro para que ele seja exibido no visualizador. Feito isso, clique no menu suspenso no canto inferior esquerdo e selecione Cortar e, em seguida, clique no botão Cortar.

Com esta função, o que o Final Cut Pro permite que você faça é exatamente o que seu nome indica, encurtar a imagem que você está mostrando no vídeo totalmente personalizado. O que você precisa saber é que quando você encurta a imagem não é redimensionada para ocupar a tela inteira, caso contrário, ela permanecerá e será exibida conforme você a encurtou.
apare como quiser
Agora nos voltamos para a função Crop. Para acessá-lo, as etapas são as mesmas da opção anterior, basta selecionar um clipe na linha do tempo do Final Cut Pro para que ele seja exibido no visualizador. Feito isso, clique no menu suspenso no canto inferior esquerdo e selecione Cortar e, em seguida, clique no botão Cortar.

o que você pode fazer com esta função é muito semelhante à opção Clip mas com uma nuance diferente . Depois de selecionar a opção Recortar, o que você precisa fazer é selecionar a parte da imagem que deseja exibir, mas agora levando em consideração que isso se ele fosse redimensionado para ocupar a tela inteira depois de pressionar o botão OK. Esta é a diferença com a opção Clip.

Use o efeito Ken Burns
Finalmente temos que falar sobre a opção Ken Burns, uma função muito interessante e com a qual você pode criar efeitos verdadeiramente atraentes e originais . Para usá-lo, o que você precisa fazer é selecionar um clipe na linha do tempo do Final Cut Pro para que ele seja exibido no visualizador. Feito isso, clique no menu suspenso no canto inferior esquerdo e selecione Cortar e, em seguida, clique no botão Ken Burns.

Esta função consiste em cortar a imagem, mas gradualmente durante o vídeo , então o que você pode fazer é gerar é sensação de movimento dentro da imagem. Geralmente é usado para gerar dois tipos de movimentos, o chegando perto e o de ir embora , embora também seja perfeitamente utilizável para simular um movimento lateral da imagem. Para realizá-lo, basta selecionar a parte da imagem em que começará, a parte em que deseja que termine e clicar em OK.