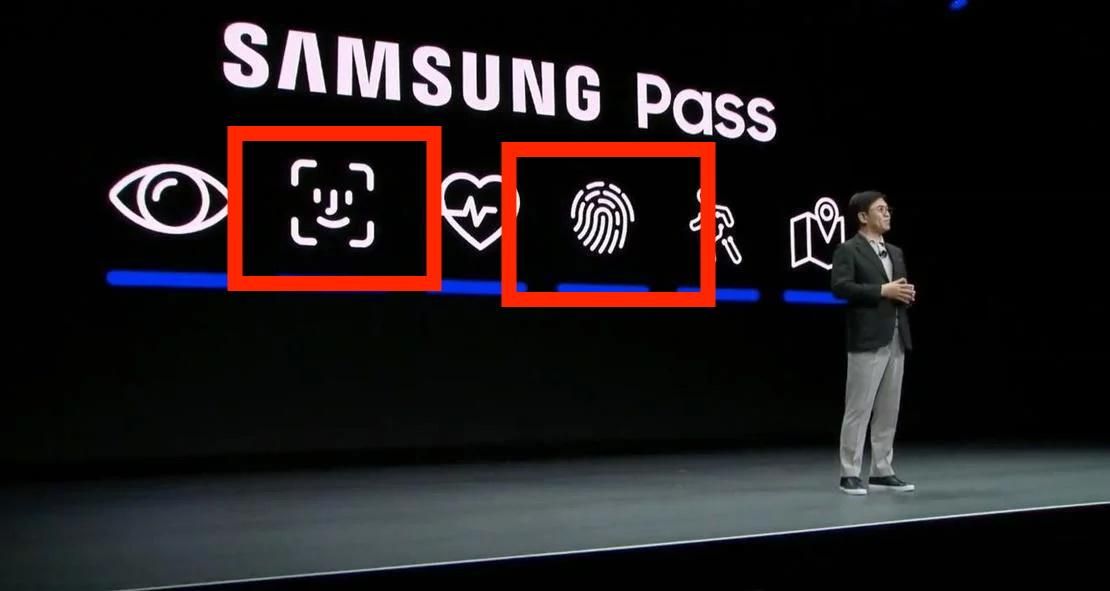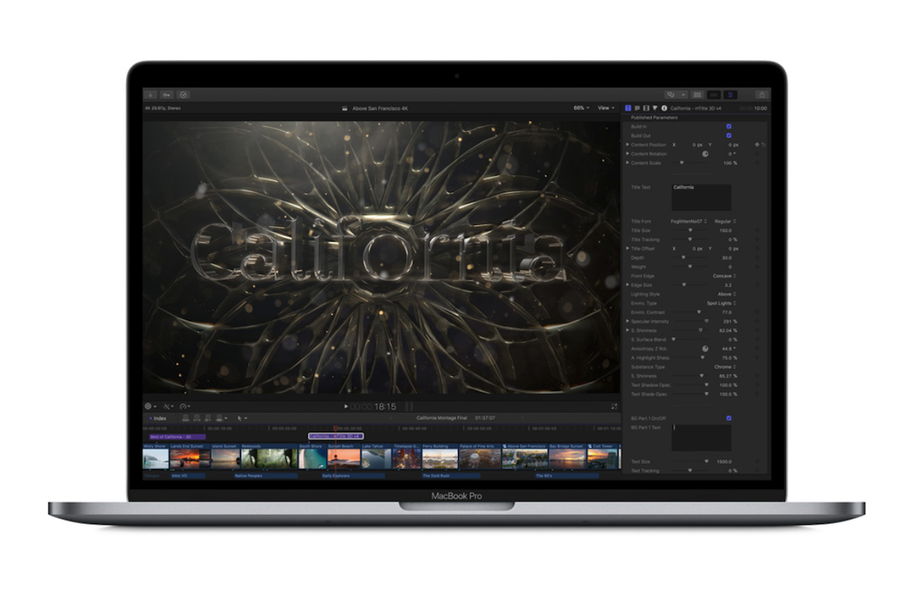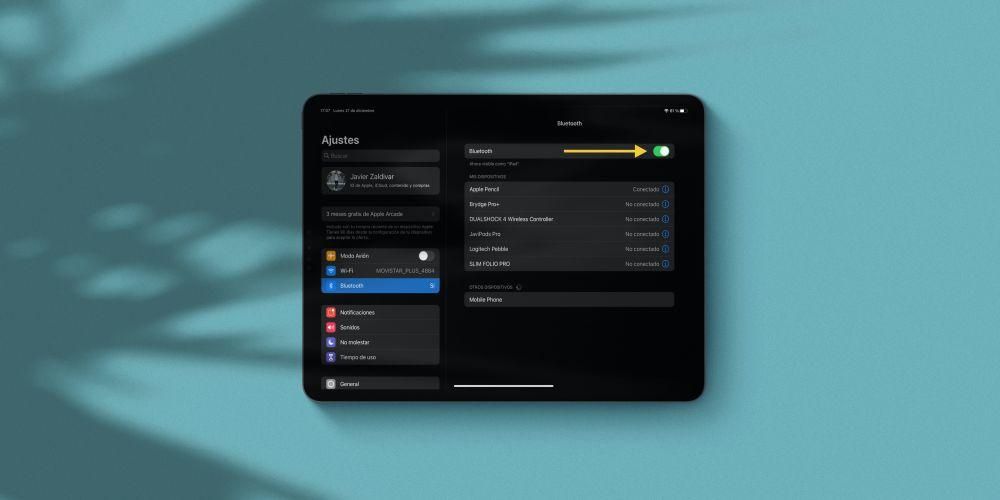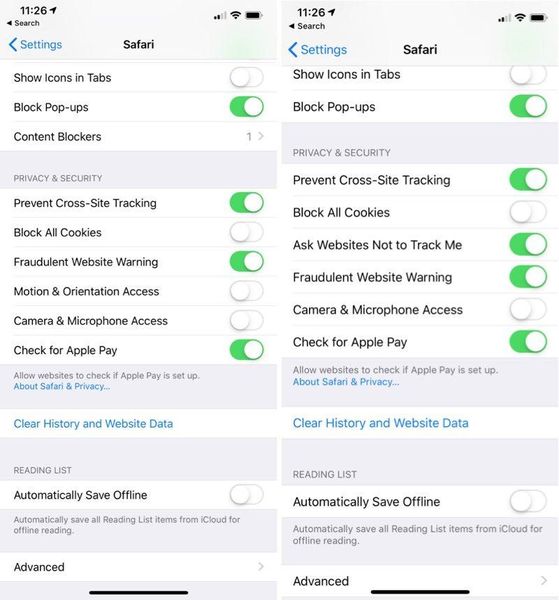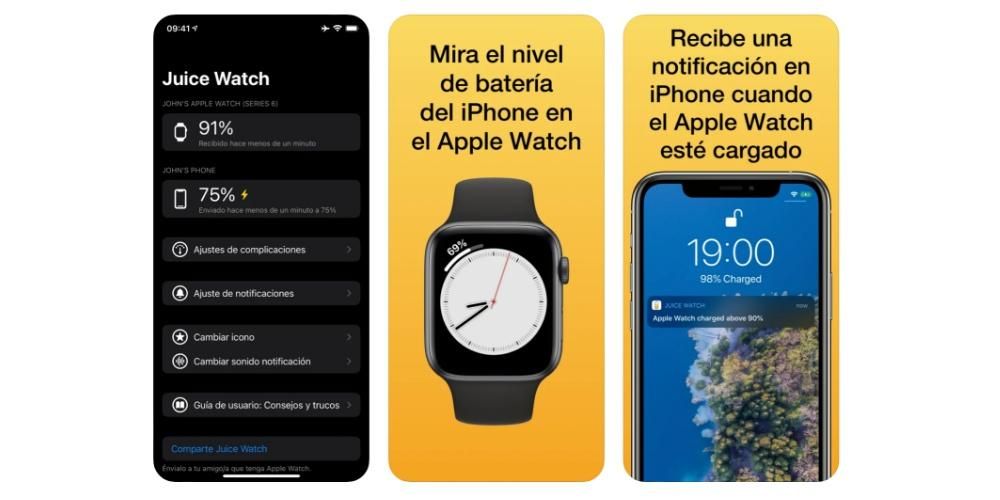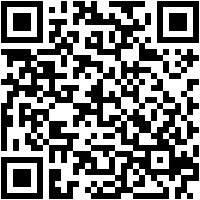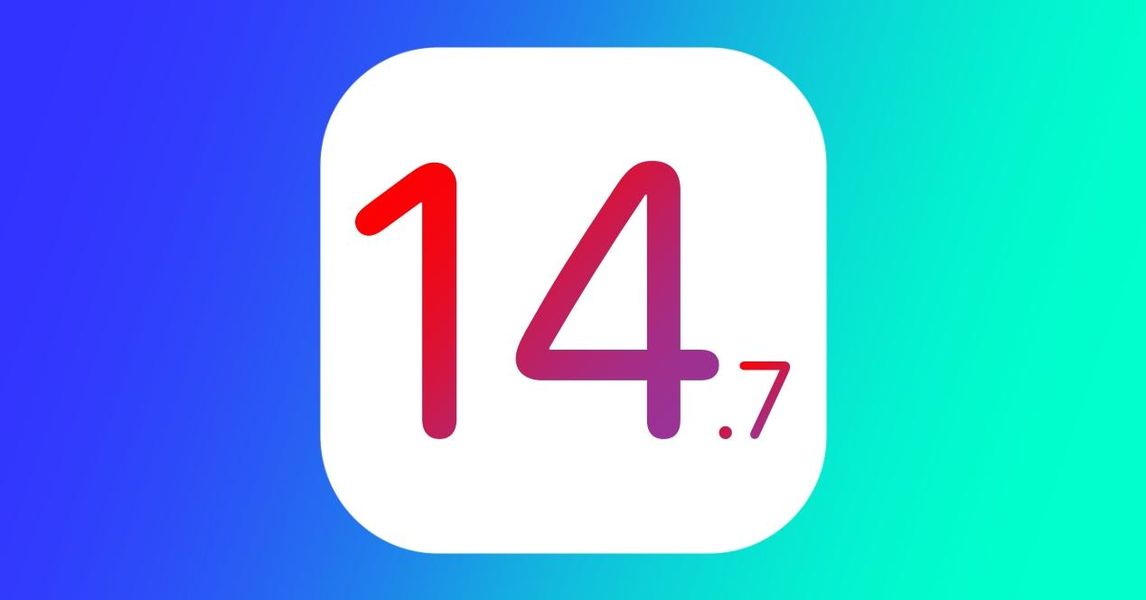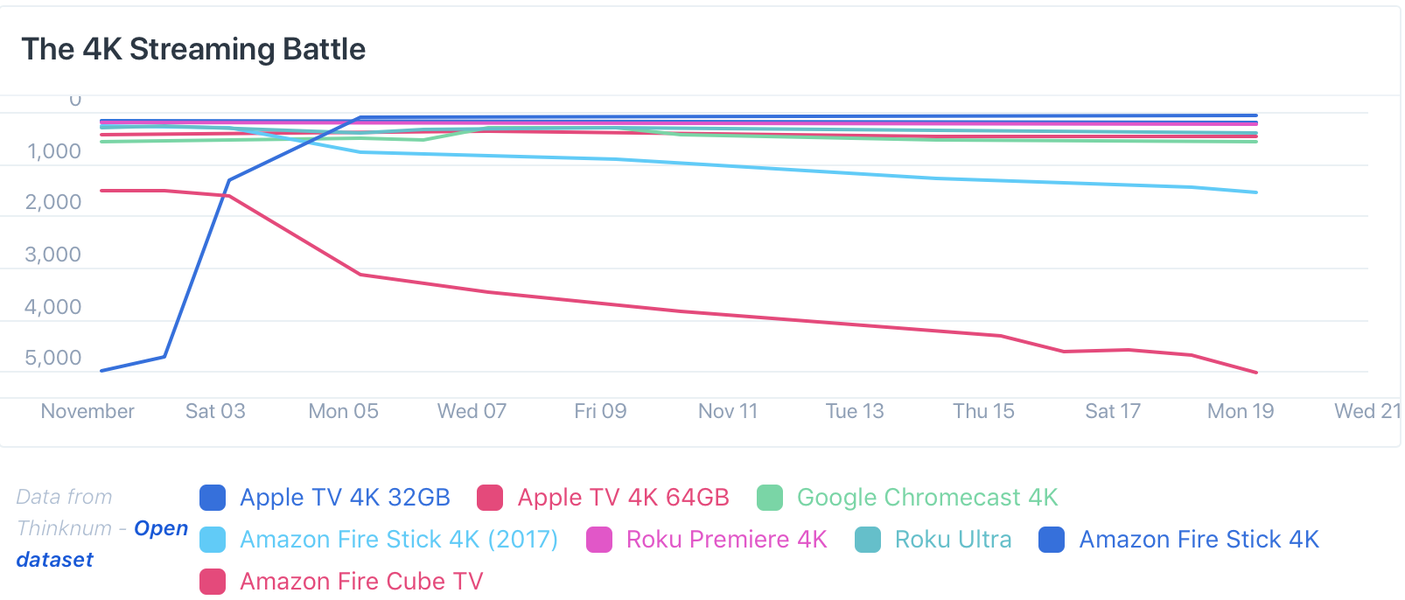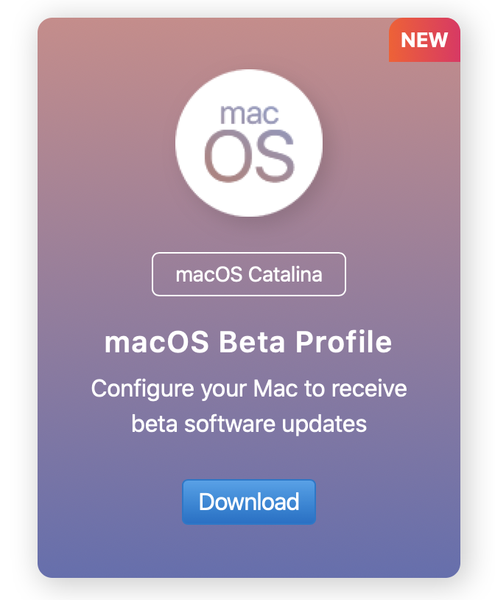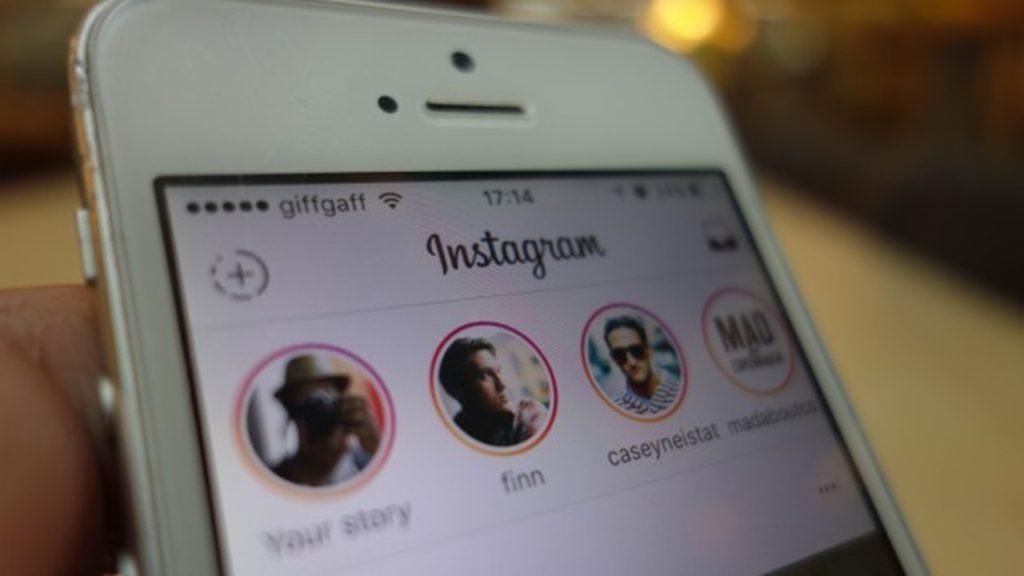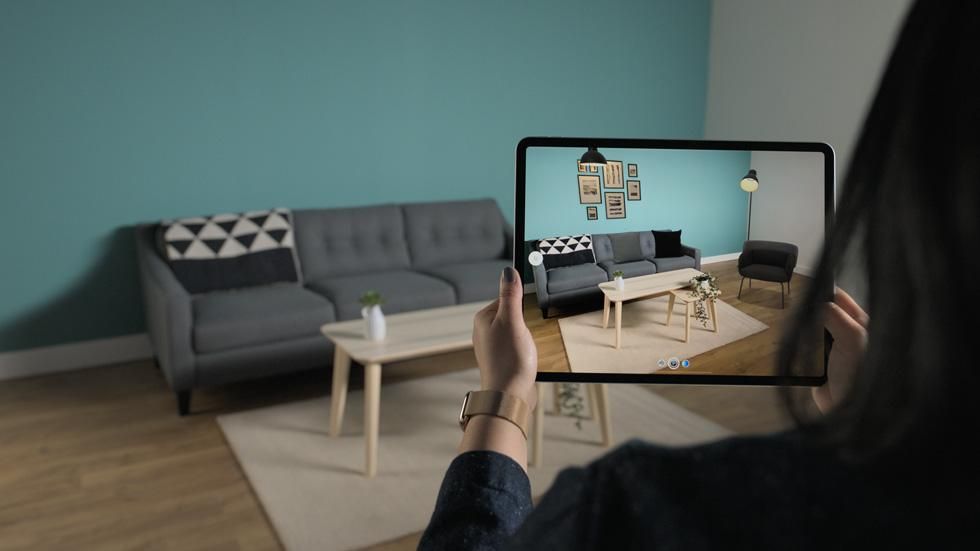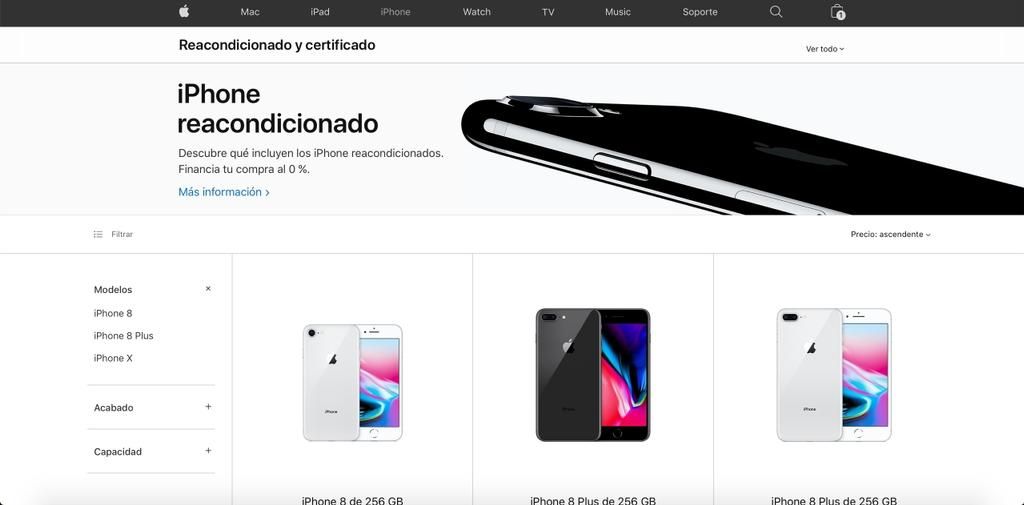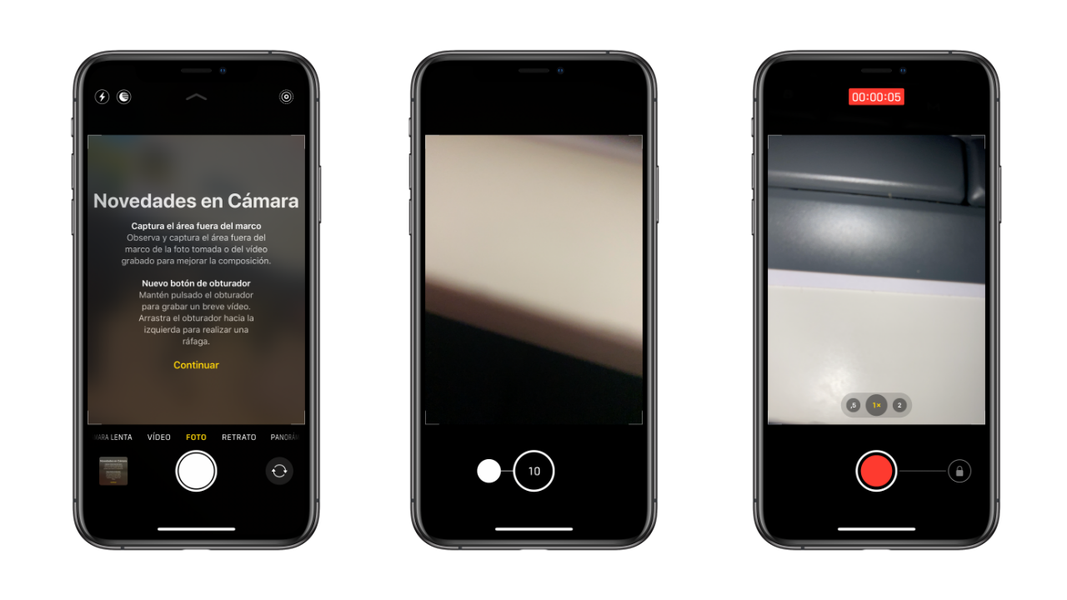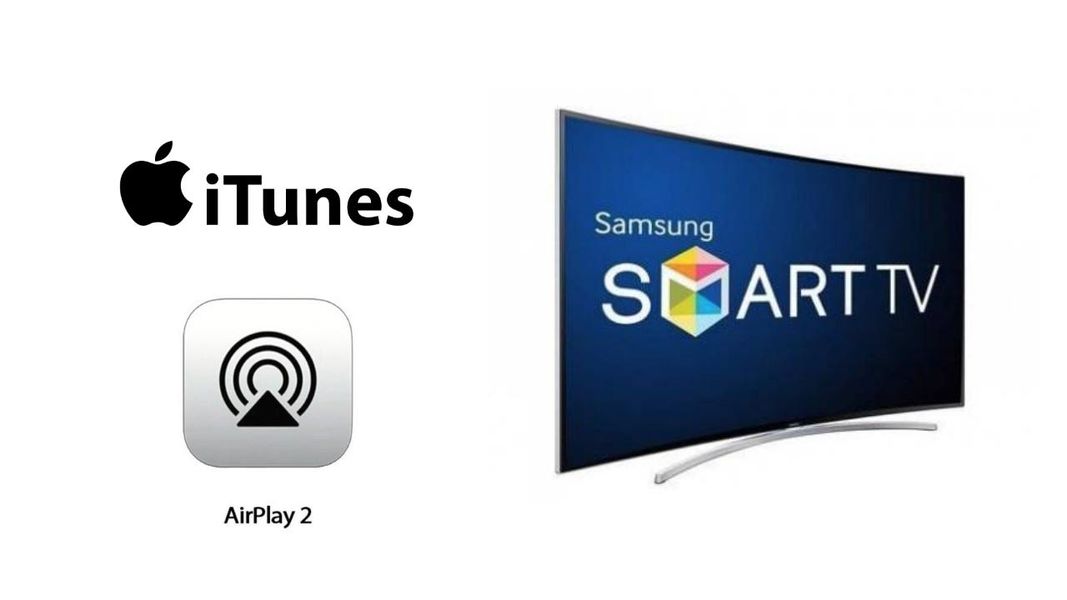Em certas ocasiões, quando temos um problema em nosso Mac, precisamos recorrer a alguém que tenha certo conhecimento para nos ajudar a resolver esse problema. Por exemplo, um idoso que não é muito bom com tecnologia e não sabe realizar alguma tarefa pode ser muito útil se alguém o orientar enquanto compartilha sua tela e explica como pode resolver sua dúvida ou problema, ou até mesmo uma gravação de tela . em que também gravar áudio da área de trabalho do computador da apple .
Certamente muitos de vocês pensam em certos aplicativos para realizar esse processo de compartilhamento de tela como é Visualizador de equipe , mas a verdade é que se ambas as partes estiverem em um Mac você não precisa baixar nenhum aplicativo de terceiros, mas pode ser feito com uma aplicação que já vem pré-instalada no equipamento e de uma forma muito simples.
Se você já teve que recorrer ao Suporte Técnico da Apple por telefone, certamente eles pediram que você mostrasse sua tela para tentar resolver o problema ou coletar todas as informações necessárias para fornecer uma solução. Este sistema para compartilhar sua tela e até permitir que outra pessoa tome posse e controle remotamente o Mac pode ser realizado por qualquer pessoa nativamente, desde que ambas as partes tenham um computador com macOS.
Antes de começar a compartilhar a tela, devemos dar as permissões apropriadas
Se queremos compartilhar nossa tela com outra pessoa, devemos primeiro dar as permissões correspondentes nas Preferências do Sistema do nosso Mac. Para isso, temos que ir para Preferências do Sistema > Compartilhamento e aqui vamos selecionar as opções na barra lateral esquerda que diz Gerenciamento remoto.
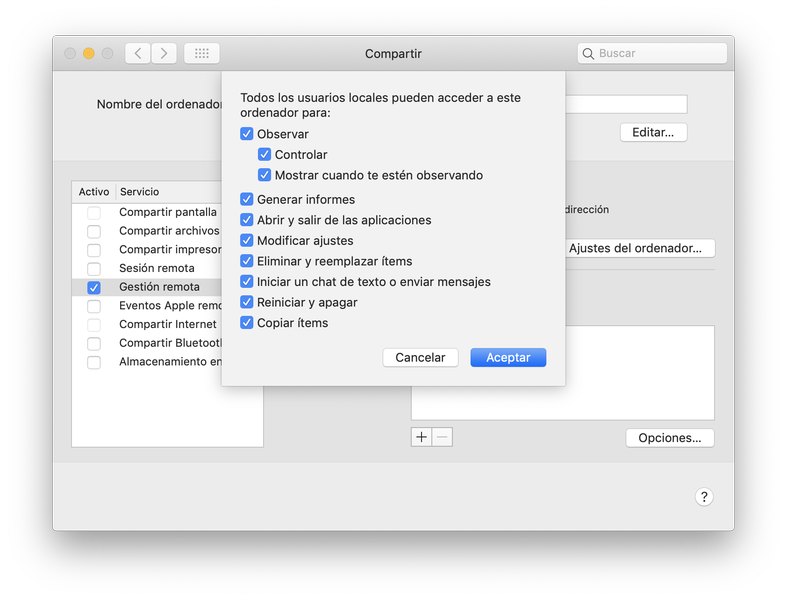
Além disso, devemos selecionar a opção todos os usuários como você pode ver na imagem anterior, para que todos possam enviar uma solicitação para controlar seu Mac. Ao marcar a opção Gerenciamento Remoto, outra caixa de diálogo aparece onde podemos selecionar diferentes opções. Essas opções, como você pode ver, são as ações que a pessoa que entra em nosso Mac para controlá-lo remotamente pode realizar. Como você pode ver, há uma grande variedade de opções para evitar que você acidentalmente estrague um arquivo.
Como nos conectamos à tela de outra pessoa sem aplicativos de terceiros
Depois de conceder essas permissões, a pessoa que deseja se conectar ao nosso computador deve ir ao Finder com Command + Spacebar e escrever 'Compartilhar tela'. Devemos selecionar o primeiro aplicativo que sair que não veremos no Launchpad, pois está um pouco oculto.
Na caixa de diálogo que se abre, devemos inserir o ID da Apple vinculado ao Mac ao qual queremos nos conectar , ou seja, o e-mail vinculado à conta do iCloud.

Assim que o Apple ID for inserido, um convite será enviado ao Mac que desejamos visualizar. A pessoa que recebe deve aceite este convite que aparecerá no canto superior direito e então você deve decidir quais 'poderes' você dá à pessoa convidada no seu Mac. Ou seja, depois de aceitar este convite você pode determinar se você pode usar o mouse e abrir pastas e configurações de toque como quiser ou você só pode ver a tela .
É importante notar que uma vez que você se conectar e começar a compartilhar a tela um sistema de som está ativado . Ou seja, você pode falar porque abre como uma espécie de chamada de voz para que você esteja se comunicando e orientando a outra pessoa. Obviamente o dono do Mac que está compartilhando a tela pode a qualquer momento alterar as preferências de permissões e interromper a transmissão de imagens para evitar que sua privacidade seja violada caso eles acessem arquivos que você não está interessado em ver.
A janela que a pessoa que está controlando o computador vê remotamente tem muito poucas ferramentas, exceto uma lupa para identificar um local enquanto tenta fazer com que a pessoa que possui o Mac faça várias coisas.
Deixe-nos na caixa de comentários o que você pensa sobre este sistema para compartilhar a tela entre Macs.