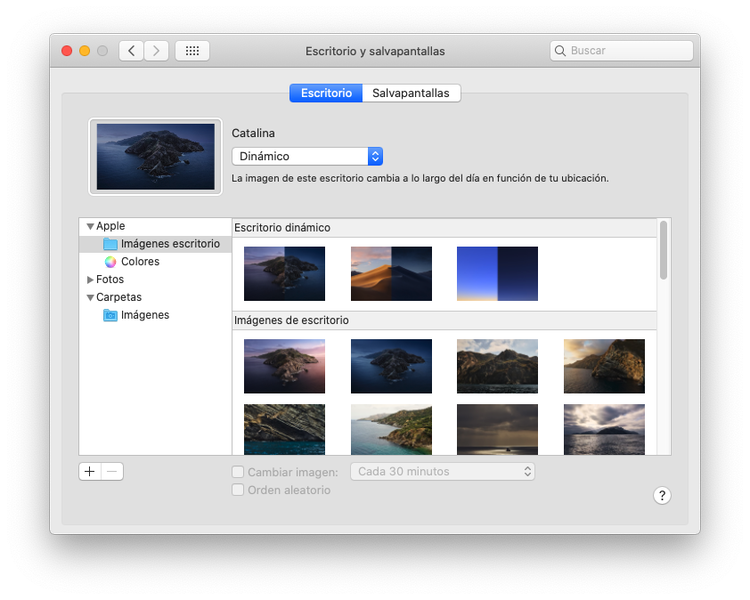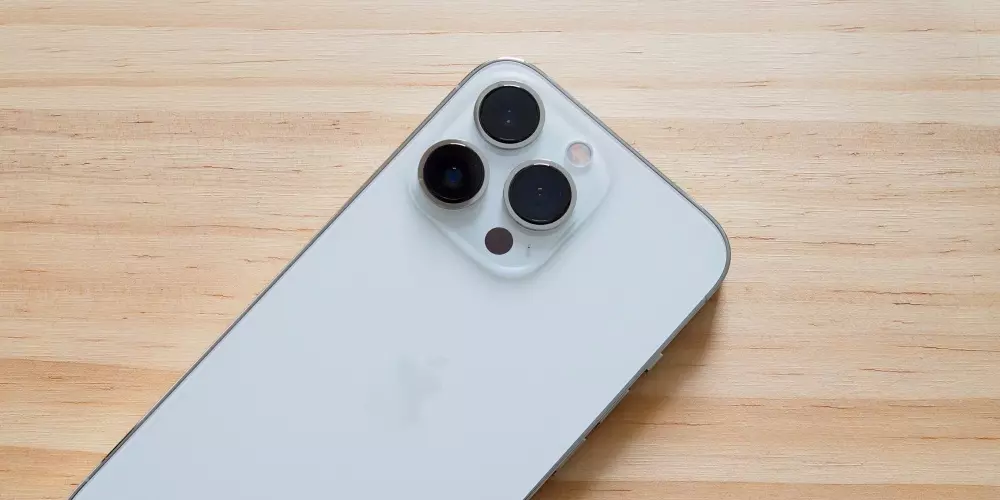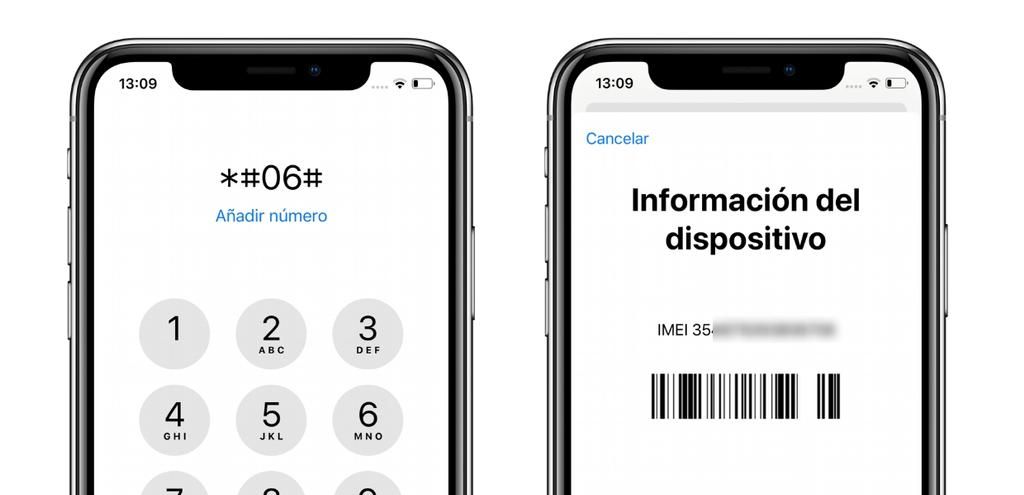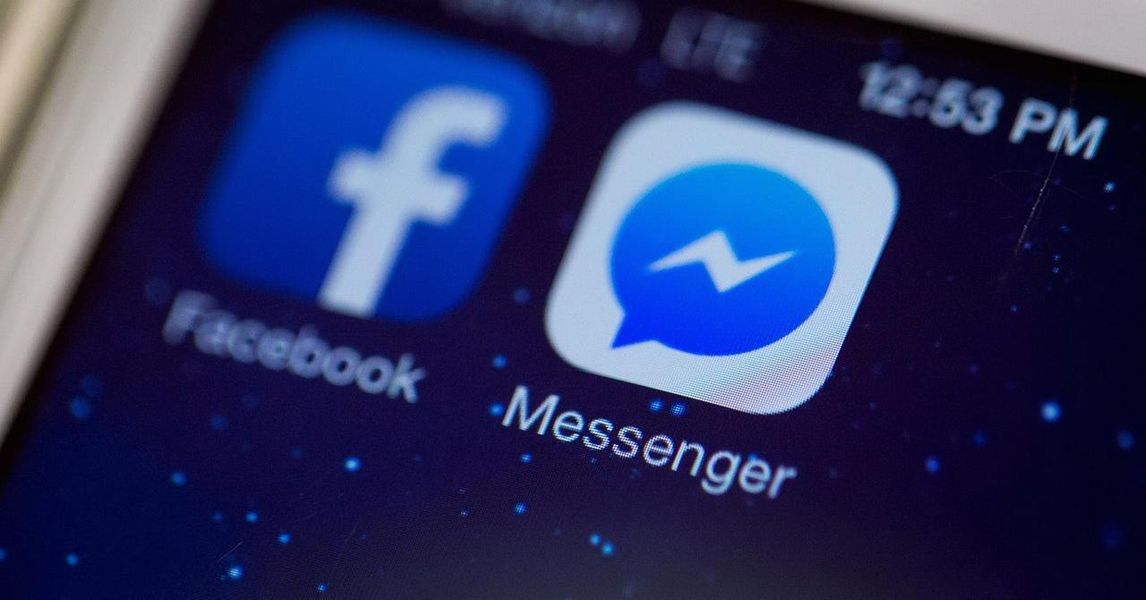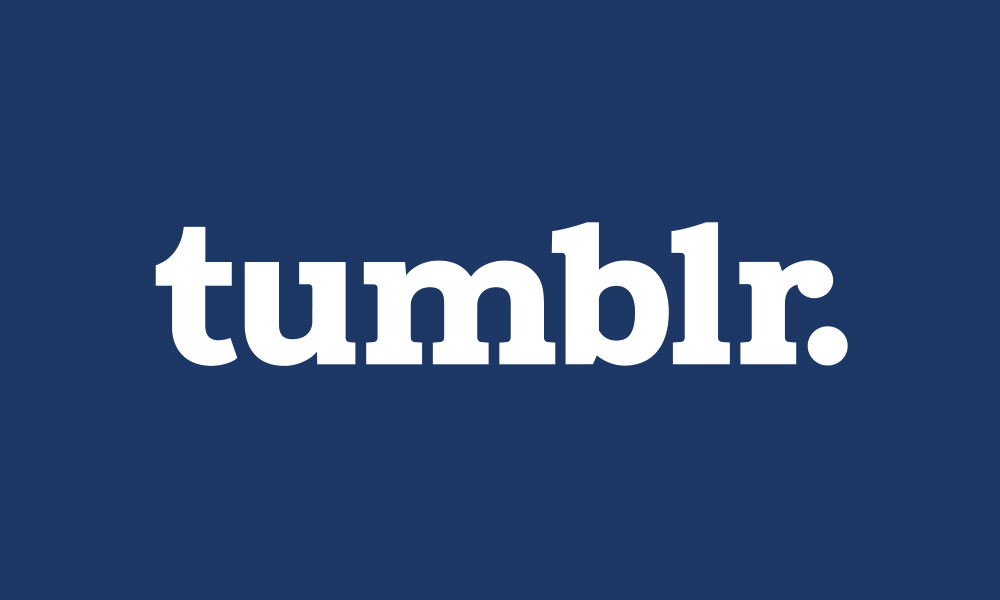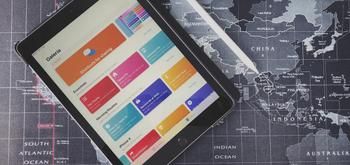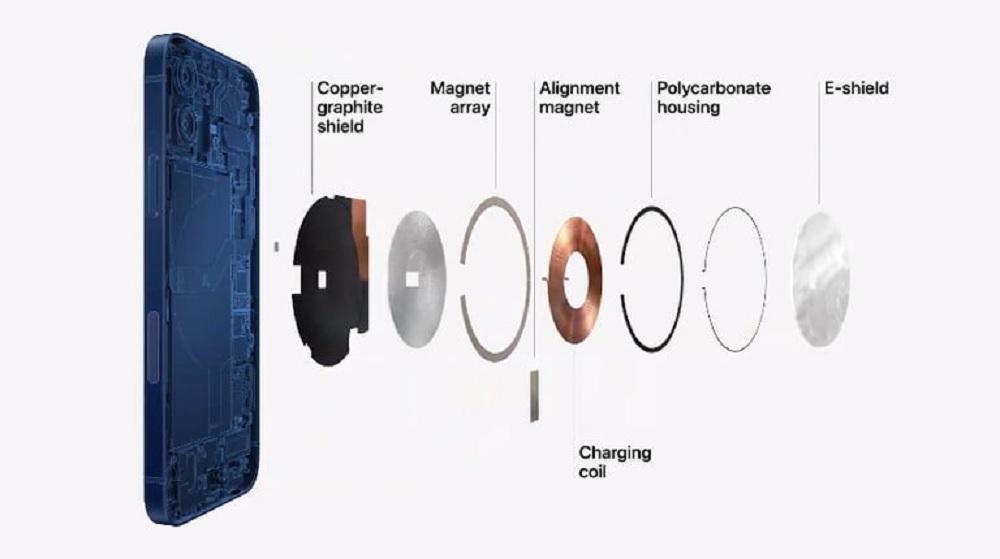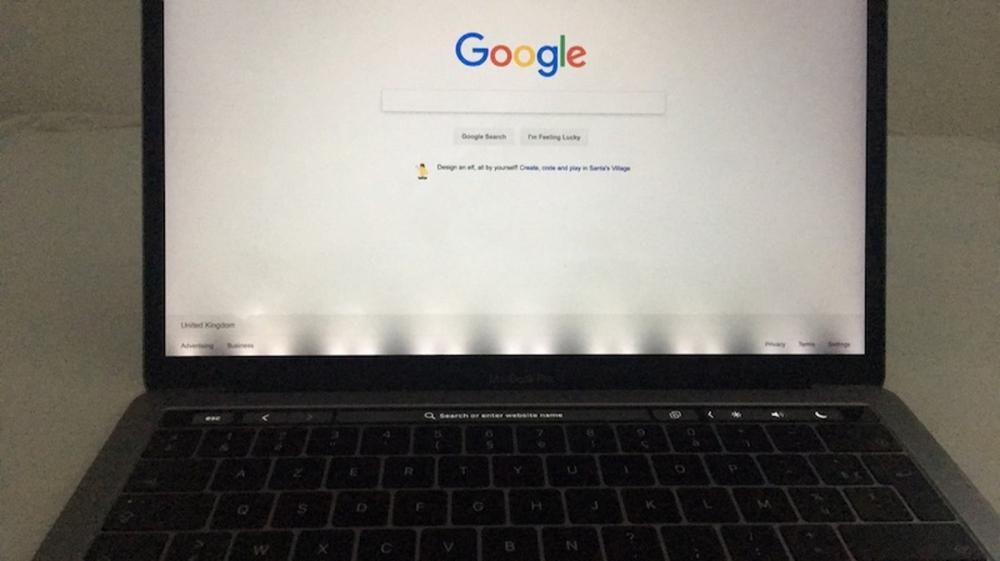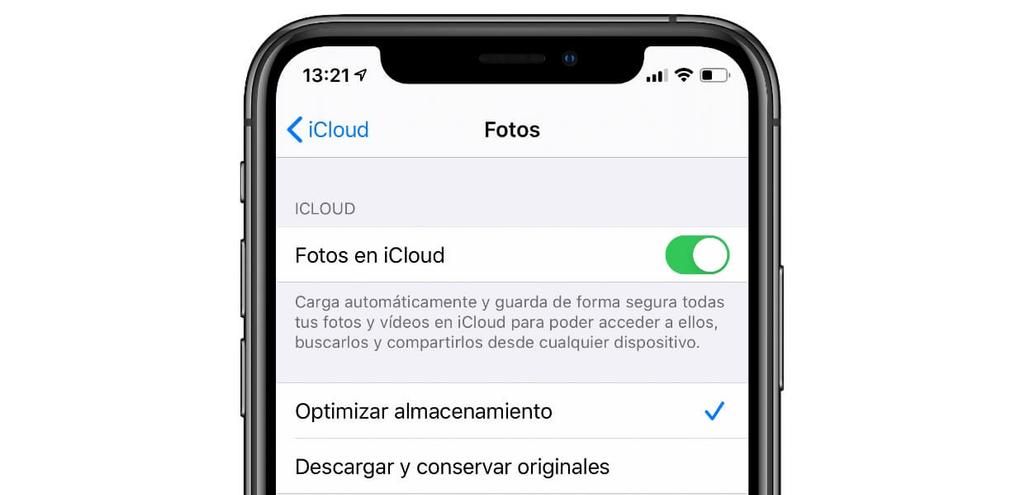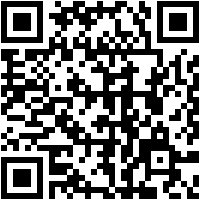Se esta é a primeira vez que você tem um iPhone sem o botão Home, pode ficar um pouco perdido na hora de rolar pela interface. Desde 2017 e com o aparecimento dos primeiros dispositivos da Apple sem esse botão, a forma de manusear os iPhones mudou e os conhecidos como gestos foram adicionados. Neste artigo, mostraremos como eles são intuitivos para que você possa começar a dominá-los o mais rápido possível.
Quais iPhones suportam gestos?
Todos os iPhones lançados em 2017 e posteriores (com exceção do iPhone 8, iPhone 8 Plus e iPhone SE de segunda geração) suportam gestos. Em outras palavras, todos aqueles que não têm um botão home na parte inferior central do telefone. Isso não significa que os demais modelos não tenham acesso a essas ações, mas elas são realizadas de forma diferenciada. Portanto, a lista de iPhones com gestos iOS disponíveis é a seguinte:
- iPhone X
- iPhone XS
- iPhone XS Max
- iPhone XR
- iPhone11
- iPhone 11Pro
- iPhone 11 Pro Max
- iPhone12
- iPhone 12 mini
- iPhone 12Pro
- iPhone 12 Pro Max
Cabe ressaltar que não é necessário ativá-los de forma alguma, uma vez que eles são ativados por padrão e é a maneira nativa de se mover. Não há possibilidade de desativá-los, nem alterá-los, nem adicionar novos gestos como tal. A possibilidade de ter botões virtuais na interface do iOS não existe como nos dispositivos Android, embora você sempre possa usar o Assistive Touch para ter funções ao seu alcance.
Ações realizadas com os botões
Embora os iPhones mais modernos tenham dispensado o já mencionado botão Home, isso não significa que não tenham nenhum tipo de botão físico. Tanto o botão do lado direito quanto os botões de volume são úteis para uma infinidade de ações.
Ligar e desligar o iPhone
Ligar o iPhone é extremamente simples, pois basta pressionar o botão do lado direito por alguns segundos até que o característico logotipo da Apple apareça na tela. Existem duas opções para desativá-lo:
- Pressione e solte o botão de aumentar volume, pressione e solte o botão de diminuir volume e segure o botão do lado direito por alguns segundos. Em seguida, na tela, basta deslizar para a direita, onde diz Desligue o iPhone.
- Pressione e segure os botões de aumentar e diminuir o volume junto com o botão lateral ao mesmo tempo, até que a opção de desligar o iPhone apareça na tela e esses botões possam ser liberados.

Forçar reinicialização do iPhone
A reinicialização manual do iPhone é desligando-o e esperando que ele esteja completamente desligado para ligá-lo novamente, como explicamos em um ponto anterior. No entanto, há momentos em que é necessário forçar o seu reinício porque não responde corretamente, o que se consegue da seguinte forma:
- Pressione e solte o botão de aumentar volume, pressione e solte o botão de diminuir volume e segure o botão do lado direito até a tela desligar.

Coloque o iPhone no modo DFU
O modo DFU também é conhecido como modo de recuperação e só é recomendado ativá-lo quando houver algum tipo de problema com o dispositivo que exija uma restauração conectando-o a um computador. Para isso, devem ser seguidos os seguintes passos, semelhantes aos anteriores, mas não idênticos:
- Pressione e solte o botão de aumentar volume, pressione e solte o botão de diminuir volume e segure o botão lateral sem soltar até obter uma tela pedindo para conectar o iPhone a um computador.

Bloquear e desbloquear o iPhone
Não há ação mais simples e diária do que isso e é que apenas pressionando e soltando o botão do lado direito do iPhone ele será bloqueado. Para desbloqueá-lo mais tarde, você pode tocar novamente neste botão para ativar a tela, embora também possa fazer isso tocando na tela ou ativando o celular se você tiver essas ações já configuradas no seu iPhone. Você pode verificar isso em Configurações> Acessibilidade> Toque tocando em Toque para ativar e em Configurações> Tela e brilho tocando em Aumentar para ativar.
Obviamente, lembre-se de que, ao desbloquear o iPhone, você deve inserir o código de segurança ou manter o rosto em posição frontal com o dispositivo para que o Face ID seja ativado e o dispositivo possa reconhecê-lo para dar acesso a todo o sistema.

controlar o volume
Se você deseja controlar o volume de reprodução de um vídeo ou áudio, obviamente pode fazê-lo com os botões de aumentar e diminuir o volume (superior e inferior). O mesmo acontece se você ativou a opção de controlar o volume das notificações desses botões. Ao pressioná-los uma vez você já estará variando a intensidade, sem precisar tocar em nenhum outro botão.

Usar Siri
Nos iPhones anteriores, o assistente da Apple era acionado através do botão Home e, na sua ausência, a maneira de proceder é pressionando e segurando o botão do lado direito por vários segundos. Você pode revisar essa configuração em Configurações > Siri e pesquisar. Lembre-se que neste ponto você também pode configurar o comando de voz Hey Siri para que você nem precise pressionar este botão se quiser falar com o assistente.
Pague com Apple Pay ou acesse o Wallet
Na app Wallet pode configurar tanto cartões de pagamento de entidades associadas como bilhetes de comboio, avião, cinema e outros. Seja para efetuar pagamentos com Apple Pay ou acessar esses bilhetes cadastrados, você terá que pressionar o botão lateral duas vezes, que é o mesmo que mencionamos anteriormente para bloquear/desbloquear o dispositivo e invocar a Siri. Você pode fazer isso de qualquer lugar do sistema e até mesmo com o iPhone bloqueado.
Ativar recursos de acessibilidade
Se você precisar ativar os recursos de acessibilidade do iPhone, precisará pressionar o botão do lado direito três vezes. Você pode revisar essa configuração acessando Configurações > Acessibilidade.
Chamada de emergência
Se você quiser entrar em contato com o serviço de emergência, deve pressionar e segurar o botão lateral e o botão de aumentar ou diminuir o volume por alguns segundos até que a opção apareça na tela. Você também pode manter os botões pressionados por mais 5 segundos quando ele aparecer na tela e ele o notificará automaticamente. Isso deve ser configurado em Configurações> SOS de emergência, logo na opção Ligar com o botão lateral.
De referir que o método anterior não funciona nos iPhones indianos, sendo necessário premir o botão lateral três vezes caso a função de acessibilidade não esteja ativada.
Gestos e atalhos para mover no iOS
Uma vez que as ações do botão são conhecidas, é hora de aprender a mover o dedo pela tela do iPhone. Abaixo, mostramos todas as ações que podem ser realizadas e que você deve saber para gerenciar seu iPhone da melhor maneira possível.
Voltar para a tela anterior
Se você estiver, por exemplo, em uma tela de configurações e quiser retornar à tela anterior, sempre encontrará uma seta no canto superior esquerdo que pode pressionar para retornar. Também funciona em aplicativos. Outra maneira de fazer isso é com o gesto de deslizar o dedo do lado esquerdo para o direito.

Voltar para a tela principal
Se você deseja retornar à tela inicial do iPhone, o que era feito anteriormente pressionando o botão Home, você deve deslizar da parte inferior da tela para a parte superior. Você verá que uma pequena linha aparece na parte inferior da interface como uma indicação.
Além disso, se você estiver em uma tela de aplicativo que não seja a principal, poderá realizar o mesmo gesto e estará automaticamente nessa tela principal.

Centro de controle aberto
Deslizando para baixo do canto superior direito, o iOS Control Center é exibido com vários acessos rápidos a configurações e até aplicativos.

Veja a tela de notificação
Para ver o que é conhecido como tela de bloqueio ou notificações, basta deslizar para baixo de qualquer lugar na parte superior (exceto à direita).

abrir multitarefa
Se você quiser ver quais aplicativos estão abertos em segundo plano, deslize de baixo para o centro para abri-los. Então é uma questão de mover-se entre eles e clicar no que você deseja abrir.

Fechar aplicativos completamente
Continuando com o procedimento anterior, uma vez que a multitarefa está aberta, tudo o que você precisa fazer é deslizar qualquer um dos aplicativos para fechá-los completamente.
Alternar de um aplicativo para outro
Tendo vários aplicativos abertos, é possível alternar facilmente de um para outro. Para fazer isso, basta pegar a linha inferior como referência e deslizar do centro para a direita ou para a esquerda para alternar entre os aplicativos.

modo de fácil alcance
Esta funcionalidade deve ser ativada em Configurações> Acessibilidade> Toque. Se definido, permitirá acesso fácil ao conteúdo na parte superior da tela, puxando a tela para o meio. Para acessá-lo, você deve colocar o dedo logo acima da linha inferior e deslizá-lo para baixo. Para sair deste modo, basta tocar em qualquer lugar na tela.

Submenus disponíveis com 3D Touch
A funcionalidade 3D Touch (seja com motor háptico ou tátil) permite o acesso a visualizações ou submenus e atalhos dos aplicativos. Para fazer isso, basta manter o dedo pressionado no aplicativo ou função em questão por vários segundos.
Possíveis falhas nos gestos do iPhone
Em princípio, você não deve ter nenhuma falha ao realizar qualquer uma dessas ações. Se você o possui naqueles que exigem que você tenha uma funcionalidade ativada, como acessibilidade, recomendamos que você revise suas configurações. Se o problema ocorrer na navegação do iOS, lembre-se destas dicas:
- Certifique-se de que a tela do iPhone não esteja suja ou molhada e, se estiver, limpe e seque-a.
- Tenha a versão mais recente do iOS instalada.
- Restaure o iPhone para remover possíveis falhas de software.